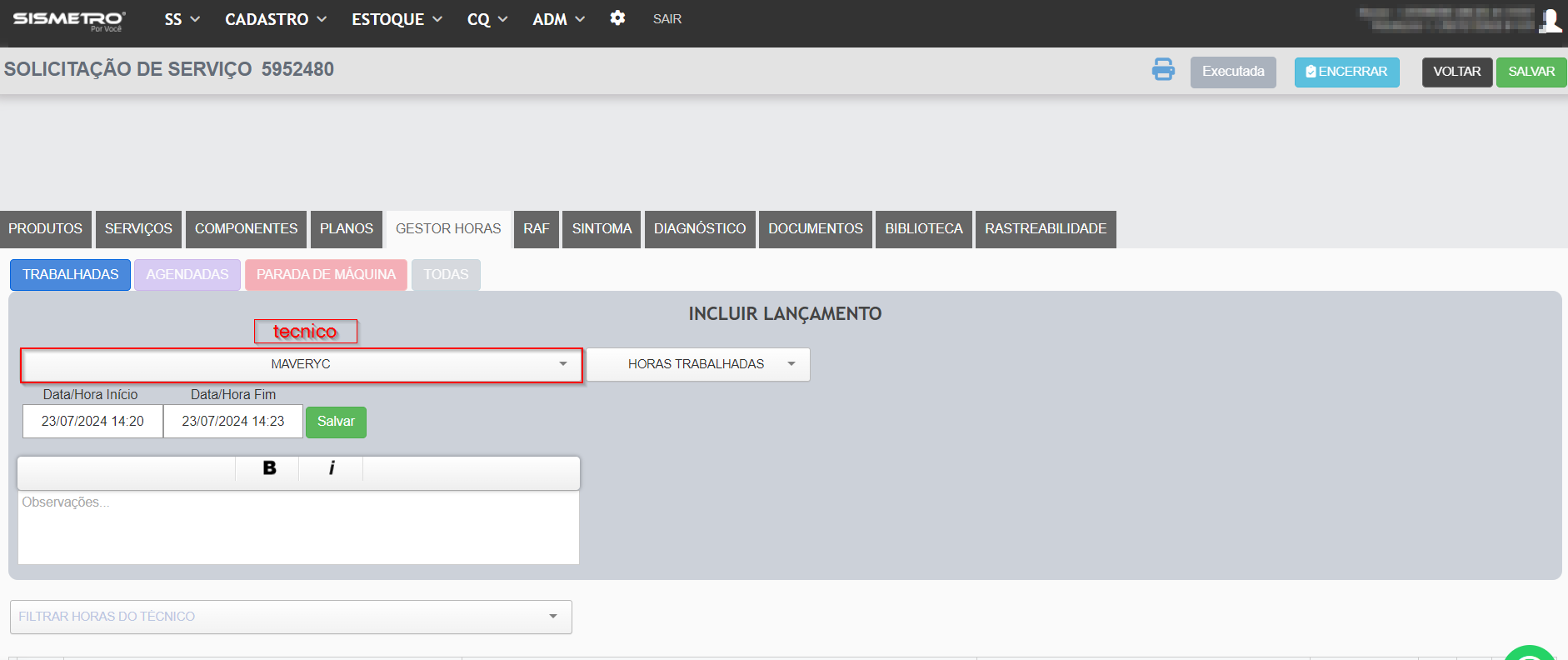Lançamentos De Horas (Gestor de Horas)*
O gestor de horas permite o registro de agendamentos, horas paradas de máquinas, horas técnicas de deslocamento e horas técnicas trabalhadas dentro das Solicitações de Serviço (SS). Os lançamentos podem ser realizados via aplicativo móvel ou utilizando o gestor de horas na SS via plataforma web.
| Tipos de Horas | Envolvido |
| Agendamento | Técnico |
| Deslocamento | Técnico |
| Trabalhada | Técnico |
| Parada de máquina | Patrimônio / Equipamento |
MÓDULO
Gestão de Manutenção.
CAMINHO PADRÃO
Menu SS -> Listagem -> Editar SS -> Gestor de Horas
INCLUSÃO DE AGENDAMENTO
Para incluir um agendamento técnico em uma SS siga os passos abaixo:
-
Acesse a plataforma;
-
Clique no menu "SS";
-
Clique no submenu "Listagem";
-
Clique no título da SS desejada;
-
Na caixa "Gerenciador de Horas" clique no ícone "Gestor de horas" (Canto direito superior);
-
Selecione a opção "Agendadas" (caixa roxa/ lilás);
-
Selecione o técnico que deseja agendar as horas;
- Insira a data e hora de início do agendamento do técnico digitando ou utilizando o calendário. Ao clicar no item “data/hora” o calendário será carregado automaticamente (consulte o item dúvidas). Utilize o calendário para selecionar o dia e as setas para a selecionar as horas e os minutos (as horas e minutos podem ser digitados também no calendário);
-
Insira a data e hora de término do agendamento do técnico digitando ou utilizando o calendário. Ao clicar no item “data/hora” o calendário será carregado automaticamente (consulte o item dúvidas). Utilize o calendário para selecionar o dia e as setas para a selecionar as horas e os minutos (as horas e minutos podem ser digitados também no calendário);
-
Clique em "Salvar" (Botão verde);
Horas do tipo "Agendamento" devem ser realizadas previamente pela plataforma e podem ser visualizadas na "Agenda do Técnico" disponível no menu de SS.
INCLUSÃO DE HORA TRABALHADA
Para incluir lançamentos de horas trabalhadas siga os passos abaixo:
-
Acesse a plataforma;
-
Clique no menu "SS";
-
Clique no submenu "Listagem";
-
Clique no título da SS desejada;
-
Na caixa "Gerenciador de Horas" clique no ícone "Gestor de horas" (Canto direito superior);
-
Selecione a opção "Trabalhadas" (caixa azul);
-
Selecione o técnico que deseja atribuir as horas;
- Selecione o tipo da hora trabalhada (trabalhada ou deslocamento);
- Insira a data e hora de início das horas do técnico digitando ou utilizando o calendário. Ao clicar no item “data/hora” o calendário será carregado automaticamente (consulte o item dúvidas). Utilize o calendário para selecionar o dia e as setas para a selecionar as horas e os minutos (as horas e minutos podem ser digitados também no calendário);
- Insira a data e hora de término das horas trabalhadas do técnico digitando ou utilizando o calendário. Ao clicar no item “data/hora” o calendário será carregado automaticamente (consulte o item dúvidas). Utilize o calendário para selecionar o dia e as setas para a selecionar as horas e os minutos (as horas e minutos podem ser digitados também no calendário)
-
Preencha o campo "Data / Hora Fim" no formato data e hora (**/**/**** **:**);
-
Clique em "Salvar" (Botão verde);
HORA PARADA DE MÁQUINA
Todas as SS´s que tiverem lançamentos de horas paradas de máquina (Em abertos e encerrados) exibem o ícone STOP na listagem de SS. O ícone STOP em vermelho é exibido quando o lançamento está em aberto (Apenas início). Quando o lançamento estiver encerrado (Início e Término) o ícone STOP é exibido em cinza.
Para efetuar o lançamento de horas paradas de máquinas na SS – Solicitação de Serviço utilize uma das opções abaixo:
INCLUSÃO DE HORA PARADA DE MÁQUINA NA ABERTURA DA SS (INÍCIO)
Para incluir horas paradas de máquina no momento de abertura de uma nova SS siga os passos abaixo:
-
Na abertura de uma nova SS marque o check box com a opção "Equipamento Parado";
-
Preencha os demais campos da SS normalmente;
-
Clique no botão "Salvar".
Não é possível realizar lançamentos adicionais apenas com início quando houver um lançamento em aberto (apenas início) no mesmo equipamento. É permitido registrar lançamento com início e término com data e hora menor que o lançamento em aberto (apenas início) existente para o mesmo equipamento.
Quando a opção “Equipamento Parado” é selecionada é registrado no gestor de horas um início de parada para o equipamento. O botão “Equipamento Parado” está disponível apenas na abertura da SS. O ícone “Equipamento Parado” (ícone STOP em vermelho) na SS lista será exibido quando o equipamento possuir lançamentos em aberto (sem término).
INCLUSÃO DE HORA PARADA DE MÁQUINA NA EDIÇÃO DE SS (INICIO)
Para incluir horas paradas de máquina siga os passos abaixo:
-
Acesse a plataforma;
-
Clique no menu "SS";
-
Clique no submenu "Listagem";
-
Clique no título da SS desejada;
-
Na caixa "Gerenciador de Horas" clique no ícone "Gestor de horas" (Canto direito superior);
-
Selecione a opção "Parada de Máquina" (caixa vermelha);
- Insira a data e hora de início da parada de máquina digitando ou utilizando o calendário. Ao clicar no item “data/hora” o calendário será carregado automaticamente (consulte o item dúvidas). Utilize o calendário para selecionar o dia e as setas para a selecionar as horas e os minutos (as horas e minutos podem ser digitados também no calendário);
-
Clique em "Salvar" (Botão verde);
Não é possível realizar lançamentos adicionais apenas com início quando houver um lançamento em aberto (apenas início) para o mesmo equipamento.
É permitido registrar lançamento com início e término com data e hora menor que o lançamento em aberto (apenas início) existente para o mesmo equipamento.
Não será possível encerrar SS com lançamentos de horas paradas em aberto. O ícone “Equipamento Parado” (ícone STOP) na SS lista será exibido quando lançamentos em aberto (sem término).
INCLUSÃO DE HORA PARADA DE MÁQUINA NA EDIÇÃO DE SS (TÉRMINO)
Para incluir horas paradas de máquina siga os passos abaixo:
-
Acesse a plataforma;
-
Clique no menu "SS";
-
Clique no submenu "Listagem";
-
Clique no título da SS desejada;
-
Na caixa "Gerenciador de Horas" clique no ícone "Gestor de horas" (Canto direito superior);
-
Selecione a opção "Parada de Máquina" (caixa vermelha);
- Localize o lançamento em aberto (apenas com início);
-
Insira a data e hora de término da parada de máquina digitando ou utilizando o calendário. Ao clicar no item “data/hora” o calendário será carregado automaticamente (consulte o item dúvidas). Utilize o calendário para selecionar o dia e as setas para a selecionar as horas e os minutos (as horas e minutos podem ser digitados também no calendário);
-
Clique em "Salvar" (Botão verde).
INCLUSÃO DE HORA PARADA DE MÁQUINA NA EDIÇÃO DE SS (INÍCIO E TÉRMINO)
Para incluir horas paradas de máquina siga os passos abaixo:
-
Acesse a plataforma;
-
Clique no menu "SS";
-
Clique no submenu "Listagem";
-
Clique no título da SS desejada;
-
Na caixa "Gerenciador de Horas" clique no ícone "Gestor de horas" (Canto direito superior);
-
Selecione a opção "Parada de Máquina" (caixa vermelha);
- Insira a data e hora de início da parada de máquina digitando ou utilizando o calendário. Ao clicar no item “data/hora” o calendário será carregado automaticamente (consulte o item dúvidas). Utilize o calendário para selecionar o dia e as setas para a selecionar as horas e os minutos (as horas e minutos podem ser digitados também no calendário);
-
Insira a data e hora de término da parada de máquina digitando ou utilizando o calendário. Ao clicar no item “data/hora” o calendário será carregado automaticamente (consulte o item dúvidas). Utilize o calendário para selecionar o dia e as setas para a selecionar as horas e os minutos (as horas e minutos podem ser digitados também no calendário);
-
Clique em "Salvar" (Botão verde).
EDITAR LANÇAMENTOS
Para editar lançamentos de horas siga os passos abaixo:
-
Acesse a plataforma;
-
Clique no menu "SS";
-
Clique no submenu "listagem";
-
Clique no título da SS desejada;
-
Na caixa "Gerenciador de Horas" clique no ícone "Gestor de Horas" (Canto direito superior);
-
Se desejar utilize os filtros (Por tipo de lançamento e por técnico) para localizar o lançamento que deseja editar;
-
Clique no lançamento que deseja editar;
-
Insira o novo valor;
-
Clique em "Salvar lançamento" (Ícone bolinha verde);
-
Caso deseje excluir o lançamento clique "Excluir" (Ícone "X").
Dúvidas
| Dúvida | Solução | Direito |
| Mensagem: Gestor de horas desativado. | Módulo “Gestor de Horas” não está ativo para a unidade. Contate o suporte ou departamento comercial para proceder com a ativação do produto. |
- |
| Como configuro para utilizar o Datepicker (Calendário pop-up) na edição de lançamentos de horas na SS? | Nas personalizações do usuário (Menu -> Meu Perfil -> Personalizar), ative a opção "SS LISTA DE HORAS - 106". |
- |
| Não visualizo o botão "Salvar" na tela do gestor de horas (editar lançamento). | Usuário sem direito. Solicite ao ADM (Administrador) de sua unidade que inclua em seu cadastro o direito "HORAS ALTERAR LANÇAMENTO". |
332 |
| Não visualizo os demais técnicos da unidade no momento de lançar horas trabalhadas / agendadas. | Usuário sem direito. Solicite ao ADM (Administrador) de sua unidade que inclua em seu cadastro o direito "HORAS INCLUIR/GERENCIAR DE OUTROS USUÁRIOS". |
333 |
| Não consigo editar lançamentos de SS encerradas. | Usuário sem direito. Solicite ao ADM (Administrador) de sua unidade que inclua em seu cadastro o direito "HORAS INCLUIR/EDITAR COM SS FECHADA". |
364 |