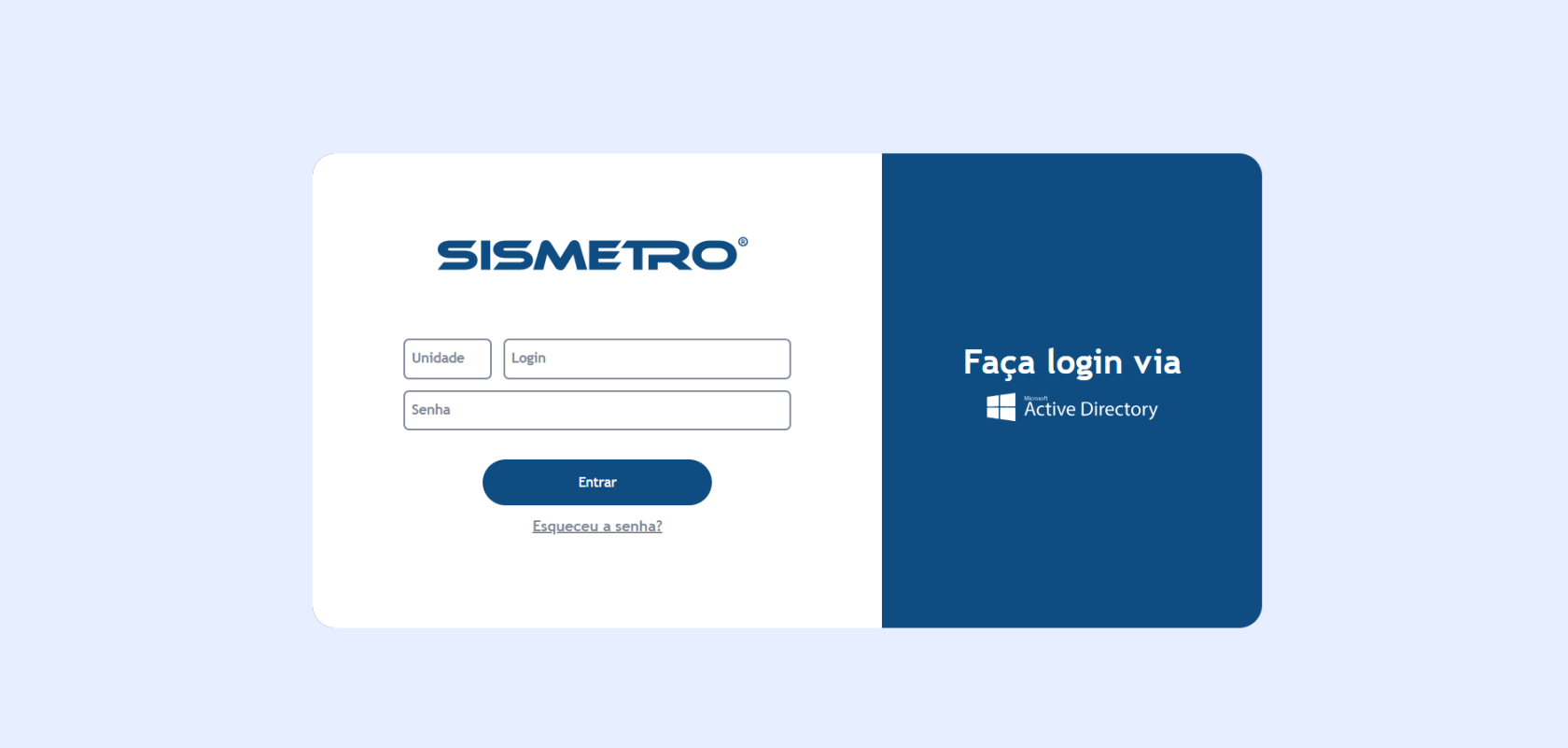Execução de SS's via APP UPSIM | CROWN
Este manual tem por objetivo apresentar as ações e conceitos básicos sobre o uso do software de manutenção SISMETRO.
ACESSO A PLATAFORMA WEB
- Digite ou cole o endereço https://br.sismetro.com no navegador;
- Insira a unidade 243, login e senha.
Tela de login da plataforma
ACESSO AO APP ANDROID
- Efetue o download do APP UPSIM na Play Store;
- Clique no ícone UPSIM;
- Insira a unidade 243, seu login e senha;
- Clique em 'Entrar'.
CONCEITOS BÁSICOS
- Solicitante: Área ou setor solicitante na planta. Os usuários técnicos só visualizam as SS´s de solicitantes que possuem permissão;
- Localização: Subárea ou subsetor na planta;
- Categoria: Os patrimônios e as SS´s são divididas por categorias de atendimento. Quando um patrimônio é cadastrado, o mesmo recebe uma categoria. Por padrão as SS´s recebem a mesma categoria que o patrimônio pertence. Os usuários técnicos só visualizam as SS´s de categorias que possuem permissão;
- Solicitação de serviço - SS: Documento que gere do começo ao fim a prestação de serviços;
- Patrimônio: Bem, ativo ou equipamento onde os serviços serão prestados;
- Técnico designado da SS: O técnico designado é o responsável no momento pela SS, somente ele pode editar o conteúdo da SS via APP. No decorrer do tempo é possível designar a SS para vários técnicos, mas somente um por vez;
- Lançamento de hora trabalhada do técnico: Registro das horas trabalhadas do técnico na SS. Uma SS pode ter "N" lançamentos de "N" técnicos;
- Lançamento de hora parada de máquina: Registro das horas paradas da máquina na SS. A parada é a incapacidade da máquina de produzir quando se espera isso dela. Uma SS pode ter "N" lançamentos de horas paradas;
- Plano de serviços: Check list de atividades a serem realizadas na SS. Uma SS pode conter "N" planos. Cada plano pode conter "N" serviços.
TIPOS DE SS
- Corretiva: Solicitação de serviço de reparo para corrigir algo que não está certo;
- Corretiva Planejada: Solicitação de serviço de reparo para corrigir algo que não está certo, mas que pode aguardar um planejamento para ser executado. Geralmente esse tipo de SS é aberto pelo PCM;
- Melhoria: Solicitação de serviço para implementar melhorias no patrimônio;
- Preventiva: Solicitação de serviço para executar ações que previnam o aparecimento de problemas. Geralmente esse tipo de SS é aberto pelo PCM;
- Preditiva: Solicitação de serviço para executar medições e coleta de dados que visam compreender o real estado do equipamento para então definir ações. Geralmente esse tipo de SS é aberto pelo PCM;
APP - SINCRONIZAÇÃO
O APP trabalha com banco de dados local. Esta arquitetura permite que o usuário trabalhe off-line após executar a sincronia. Para baixar informações da plataforma web e para enviar dados que estão no APP para a web é necessário efetuar sincronia. Para sincronizar o APP:
- Clique no ícone de sincronia (Circulo com setas);
- Clique em "Sincronia Completa";
- Aguarde a mensagem de "Sincronia realizada com sucesso". NUNCA SAIA DESTA TELA DURANTE A SINCRONIA POIS PODE CAUSAR INCONSISTÊNCIA NO PROCESSO.
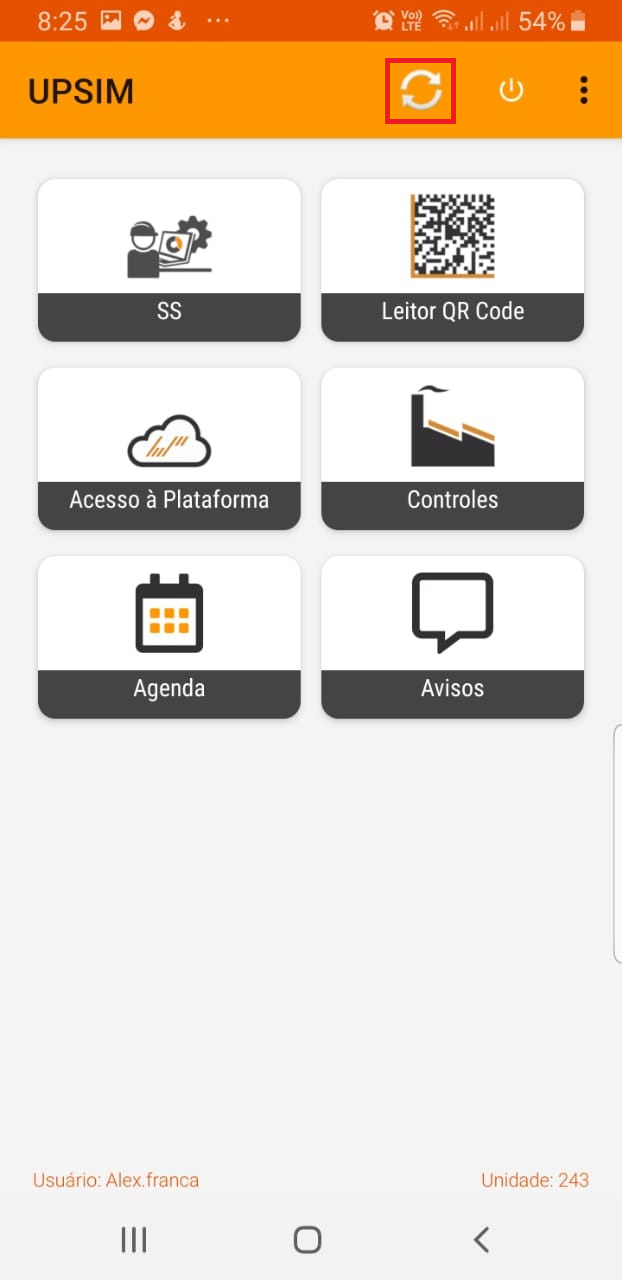
Tela principal
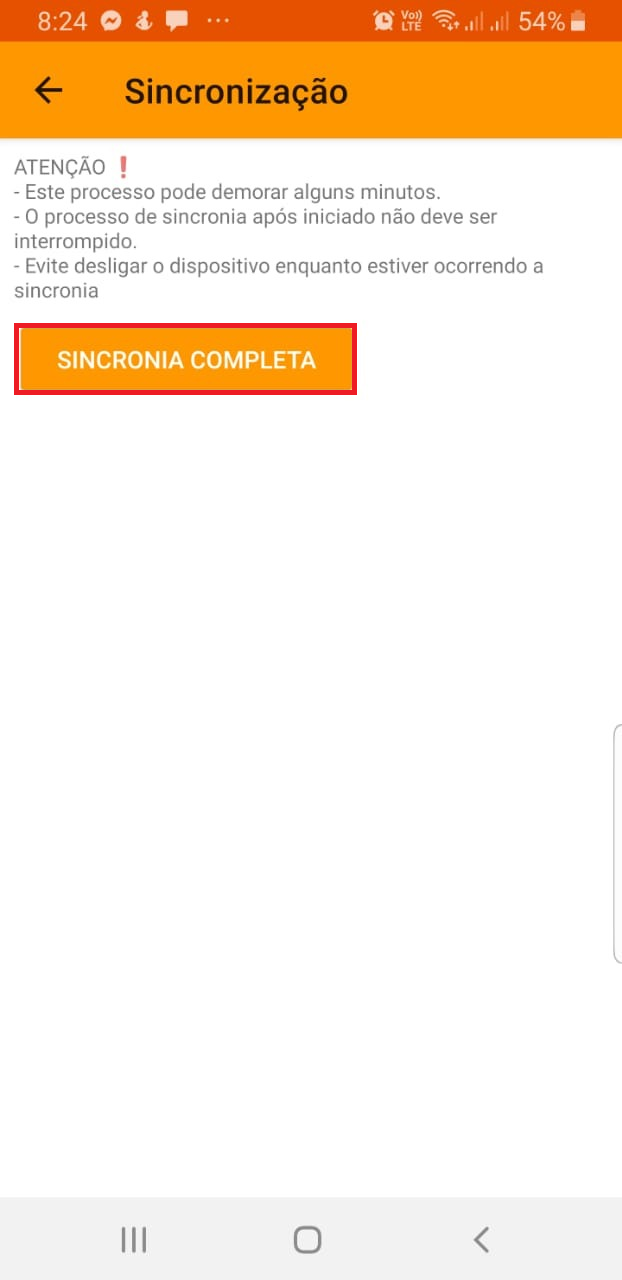
Tela de sincronia
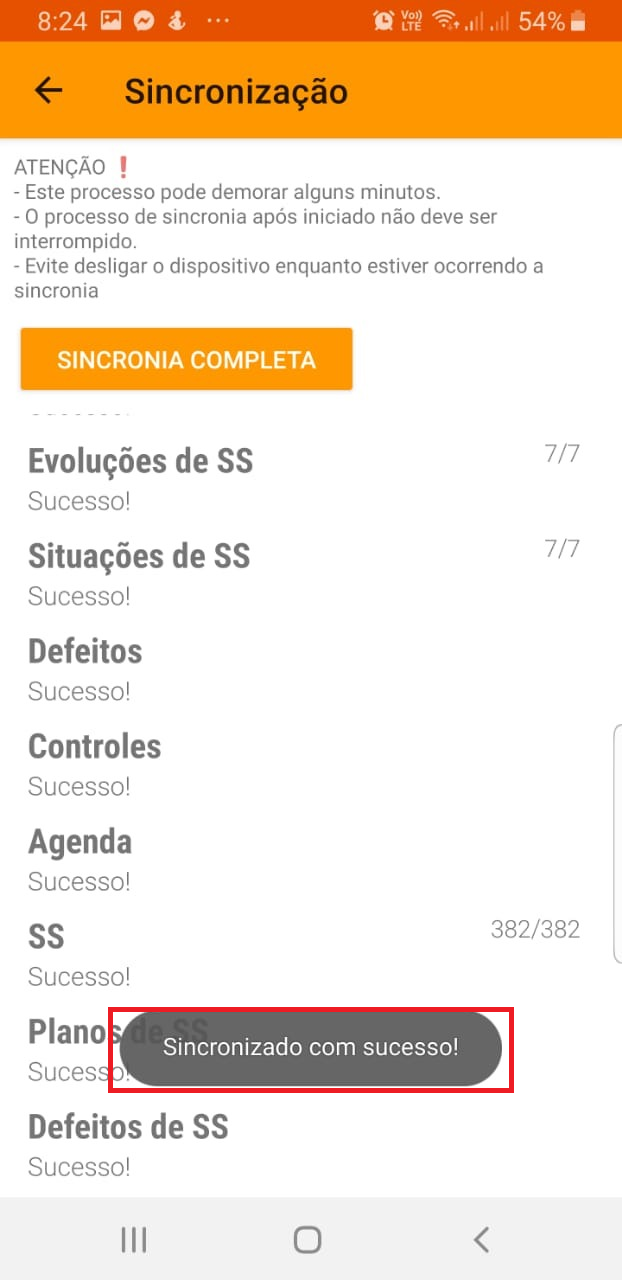
Tela de sincronia realizada com sucesso
APP - VISUALIZANDO A LISTAGEM DE SS
Por padrão o usuário técnico tem permissão de visualizar somente as SS´s designadas para ele. Para visualizar SS´s designadas para outros técnicos é necessário adicionar o direito 472 APP - VISUALIZAR SS DE OUTROS TÉCNICOS. Para acessar a listagem de SS siga os passos abaixo:
- Na tela principal clique em "SS";
- Será exibido a listagem de SS´s. Por padrão o APP filtra as SS´s designadas para o técnico. As SS´s designadas para você exibem seu nome em dourado;
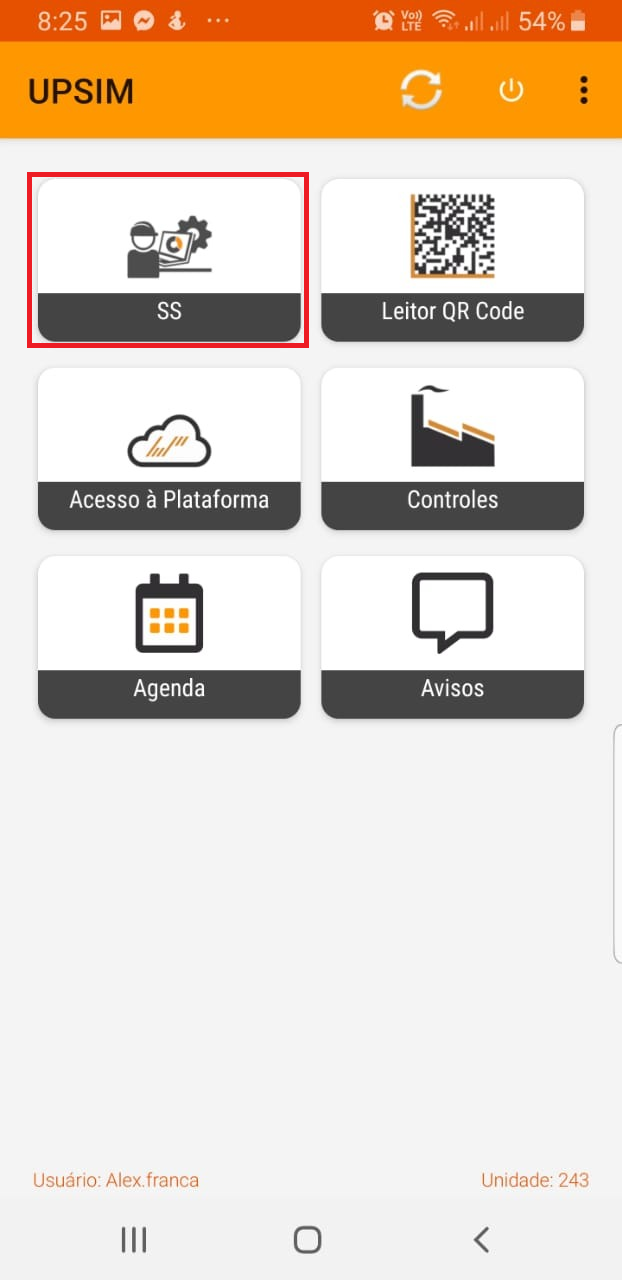
Tela principal
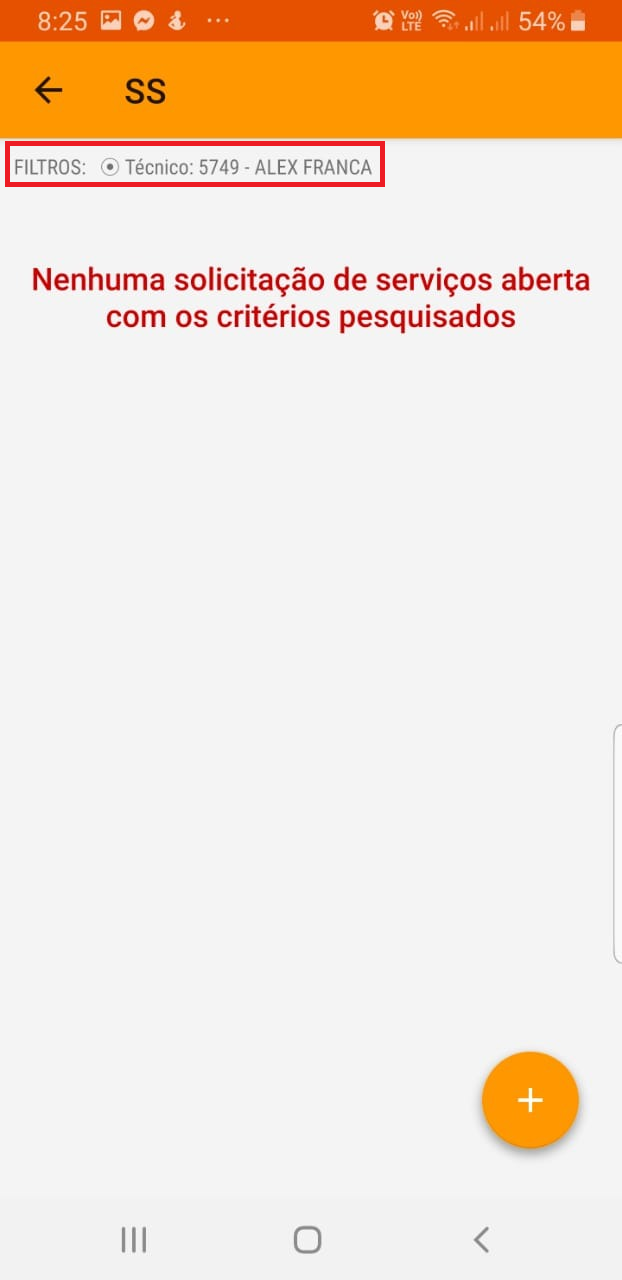
Tela de SS - Filtro padrão
Para visualizar as SS´s designadas para outros técnicos siga os passos abaixo (É necessário direito especial para visualizar SS´s designadas para outros técnicos):
- Na tela de SS clique em "mais" (Ícone +);
- Clique em "Filtrar - Buscar SS" (ícone lupa);
- Clique no filtro "Técnico" que está exibindo seu nome;
- Selecione a opção "Todos os Técnicos" localizada no topo da lista;
- Clique em "Filtrar".
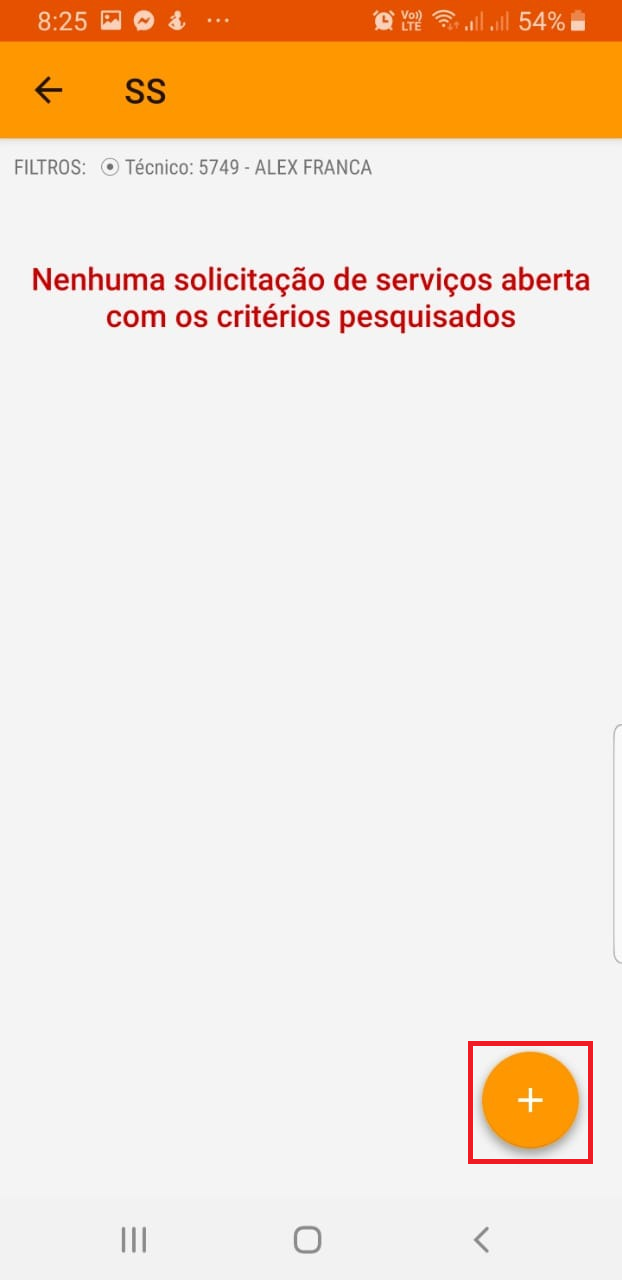
Tela de SS - Mais opções
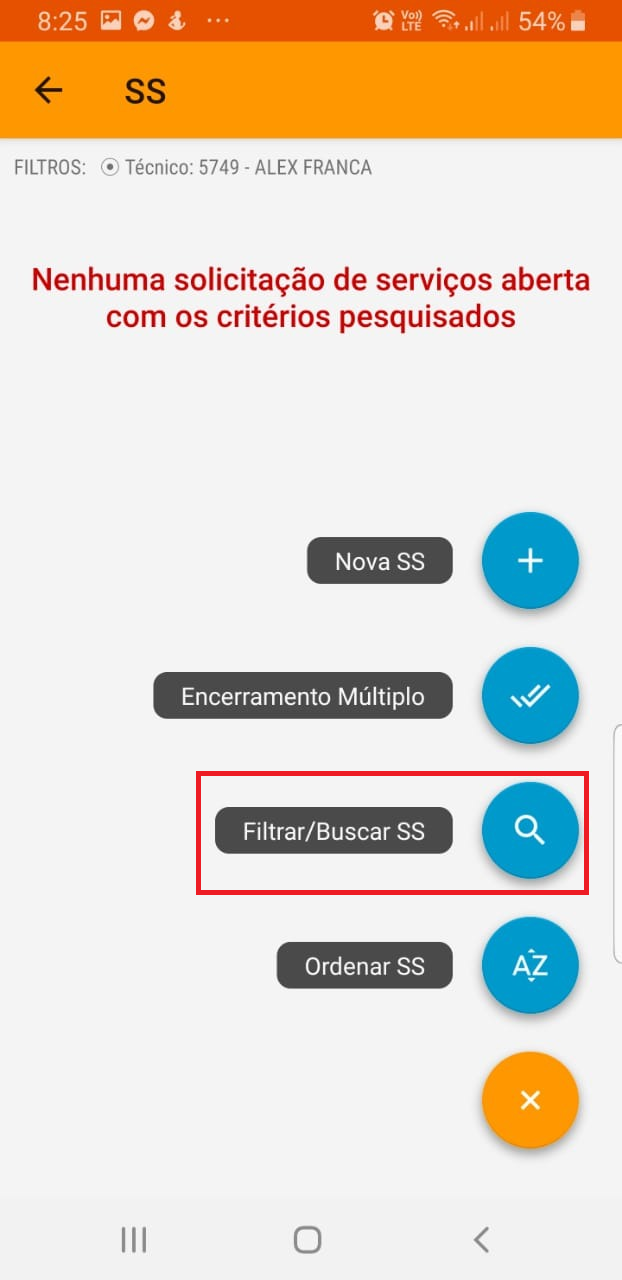
Tela de SS - Mais opções - Alterar filtros
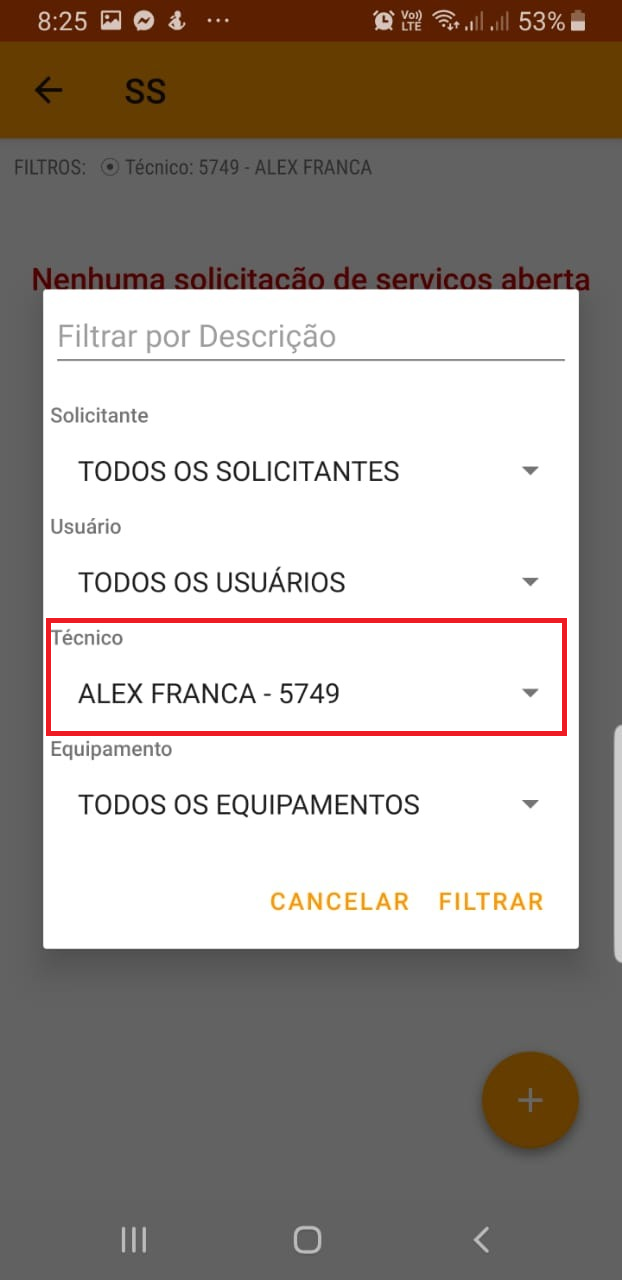
Tela de SS - Mais opções - Alterar filtros - Alterar filtro por técnico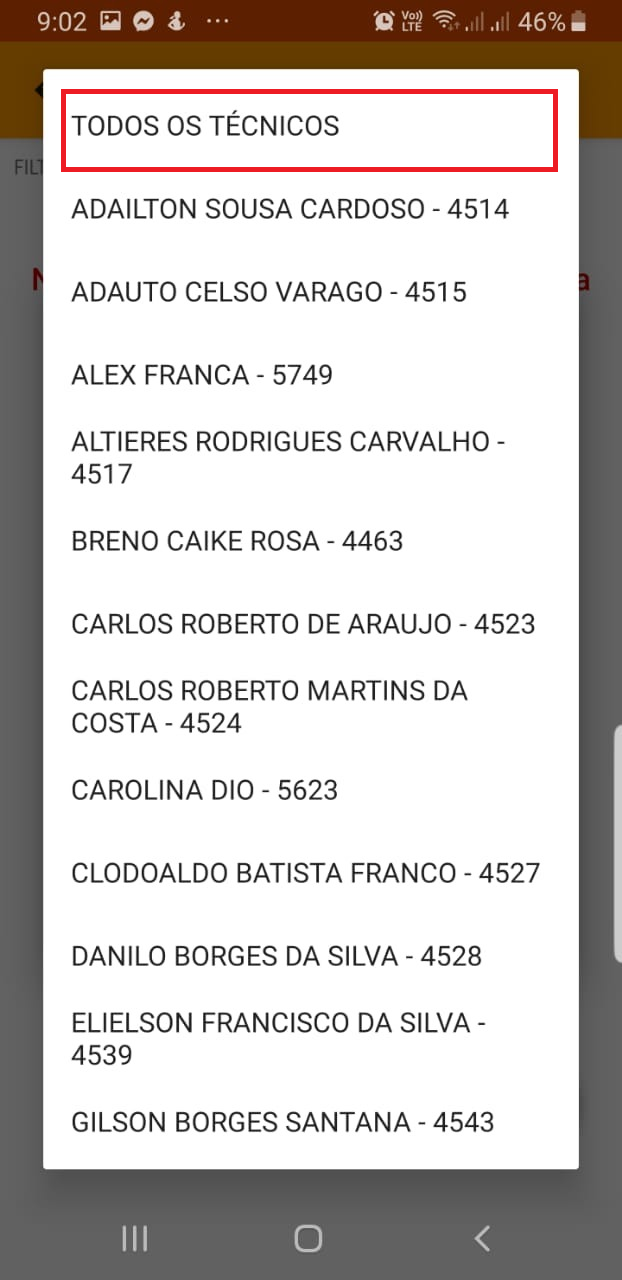
Tela de SS - Mais opções - Alterar filtros - Alterar filtro por técnico
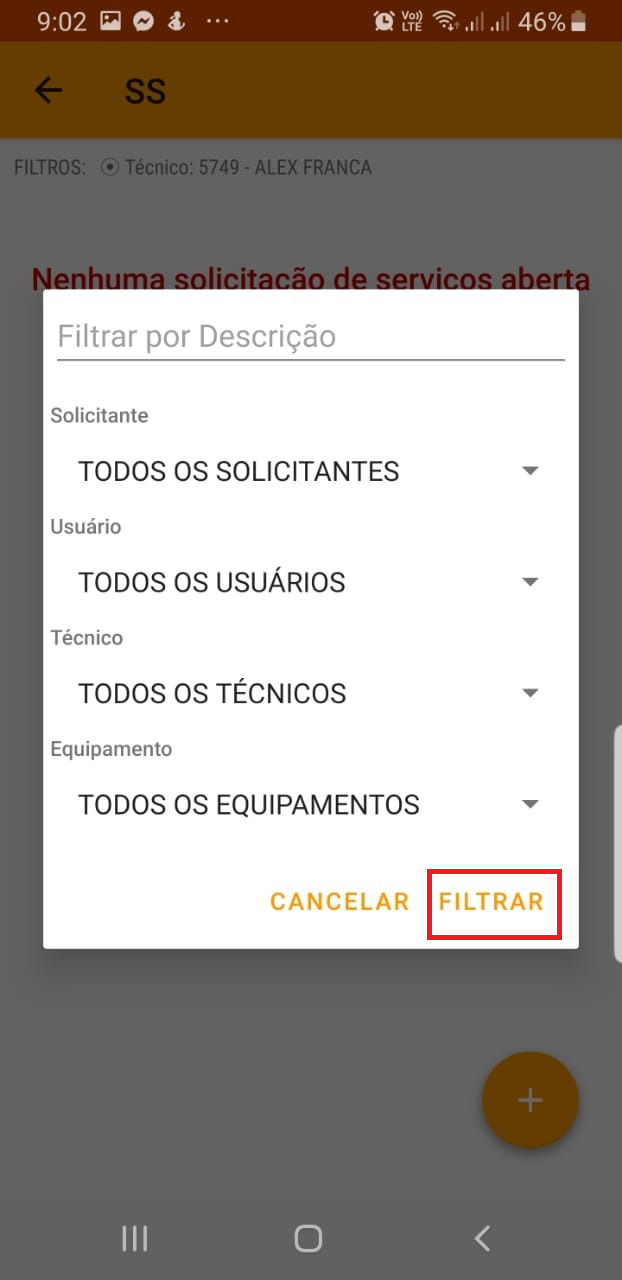
Tela de SS - Mais opções - Alterar filtros - Alterar filtro por técnico
APP - LANÇAMENTO DE HORAS TRABALHADAS DO TÉCNICO
Somente usuários técnicos podem efetuar lançamentos de horas trabalhadas. É possível lançar hora em qualquer SS que o usuário tenha permissão de visualizar. Para efetuar lançamentos siga os passos abaixo:
- Na listagem de SS clique na SS que deseja efetuar lançamento de horas trabalhadas;
- Clique em "Horas";
- Clique em "Trabalhadas do Técnico";
- Selecione o tipo de hora que deseja lançar:
- Deslocamento: Você está indo ou vindo até o local do serviço;
- Aguardando: Você está aguardando a liberação do equipamento, peças ou ferramentas;
- Trabalhadas: Você está executando os serviços.
- Clique em "Iniciar hora". A partir deste momento o cronometro está contando;
- Clique em "Finalizar Hora".
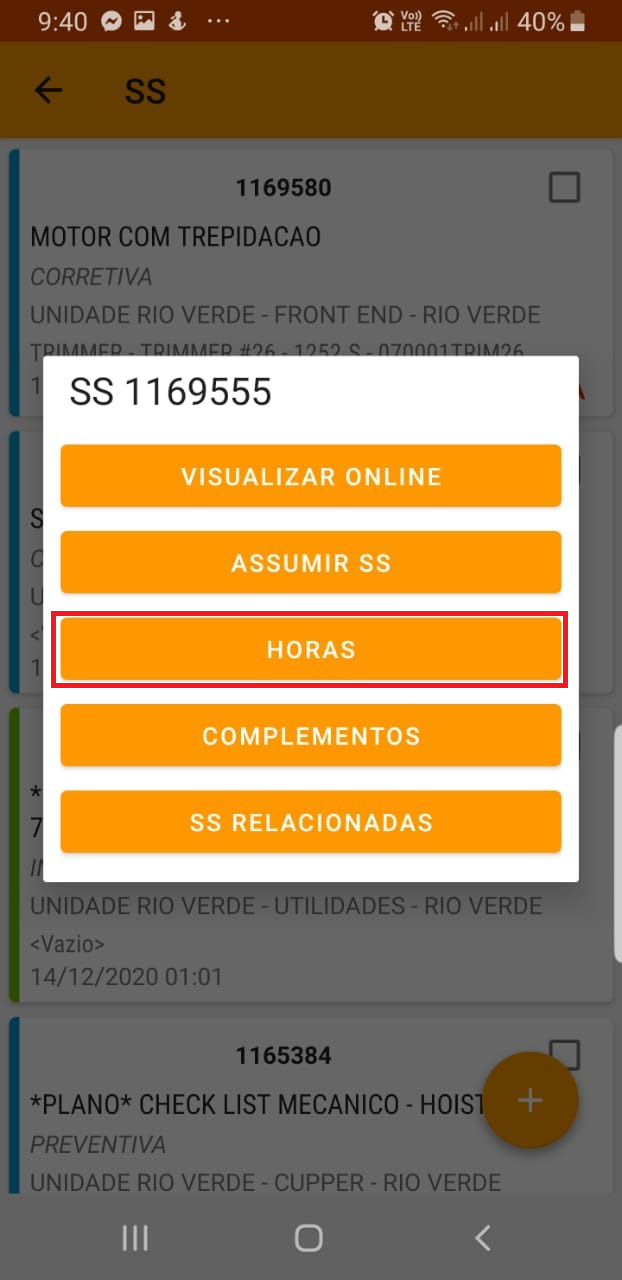
Tela de ações da SS
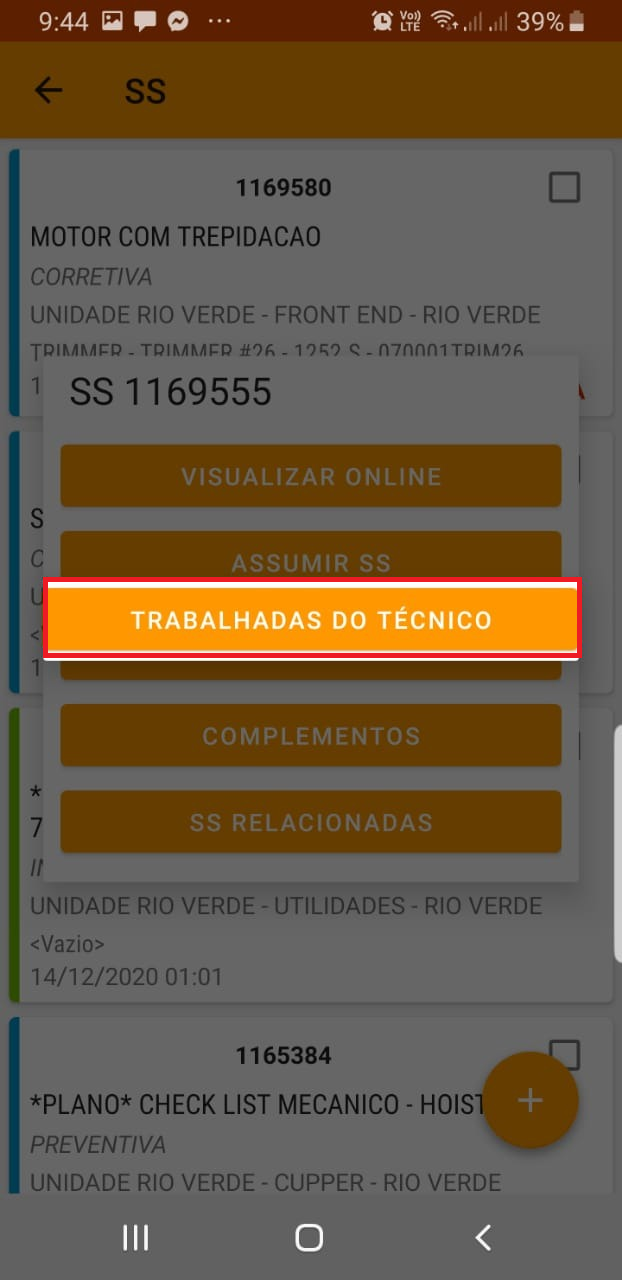
Tela de ações da SS - Horas trabalhadas do técnico
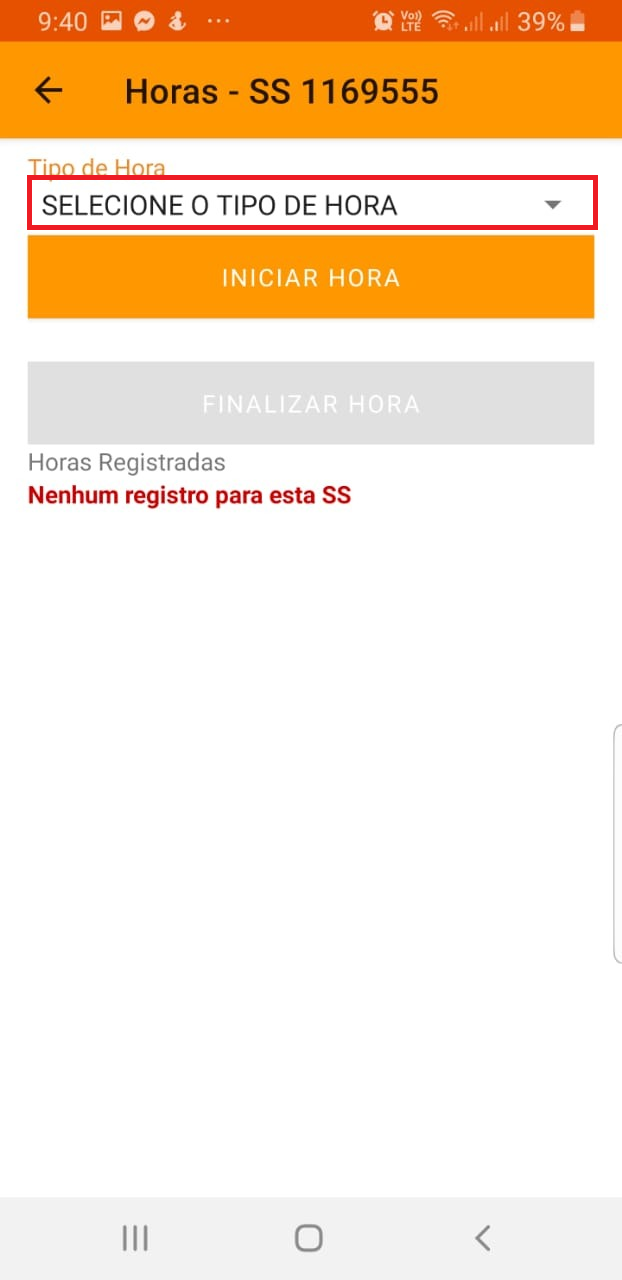
Tela de ações da SS - Horas trabalhadas do técnico - Lançamento de hora
APP - LANÇAMENTO DE HORAS PARADAS DA MÁQUINA
Somente usuários técnicos podem efetuar lançamentos de horas paradas de máquina. É possível lançar hora somente em SS´s que o usuário seja o técnico designado. Para efetuar lançamentos siga os passos abaixo:
- Na listagem de SS clique na SS que deseja efetuar lançamento de horas paradas da máquina;
- Clique em "Horas";
- Clique em "Paradas do Patrimônio";
- Clique em "Iniciar Parada". A partir deste momento o cronometro está contando;
- Clique em "Finalizar Parada".
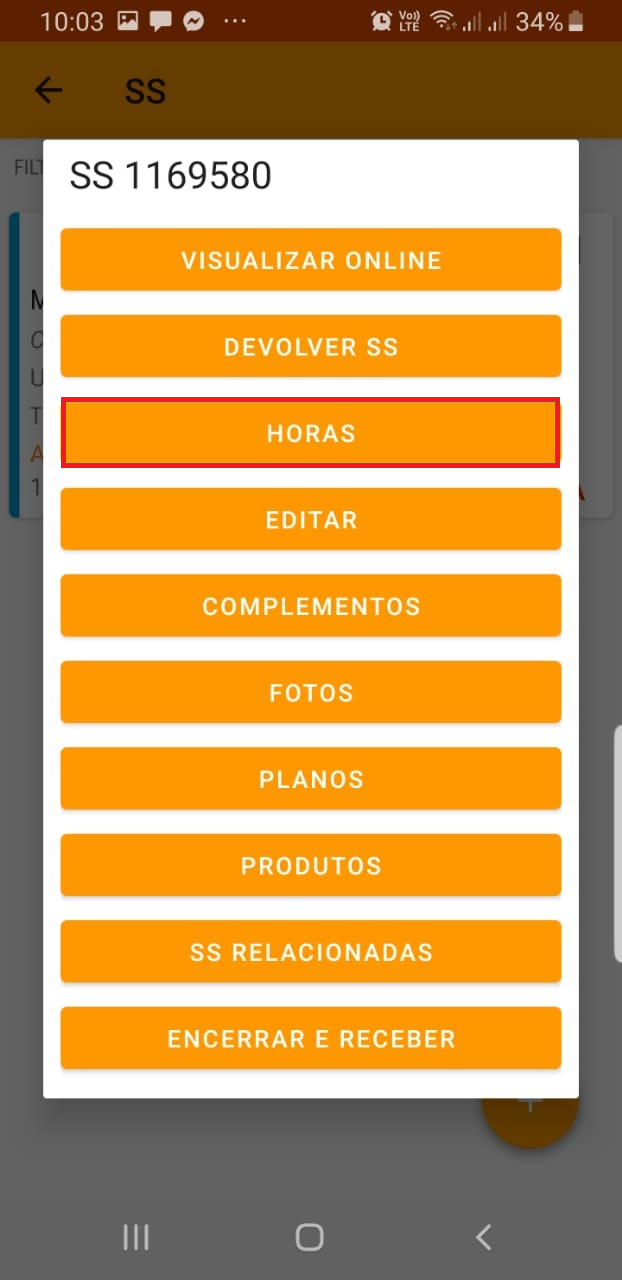
Tela de ações da SS
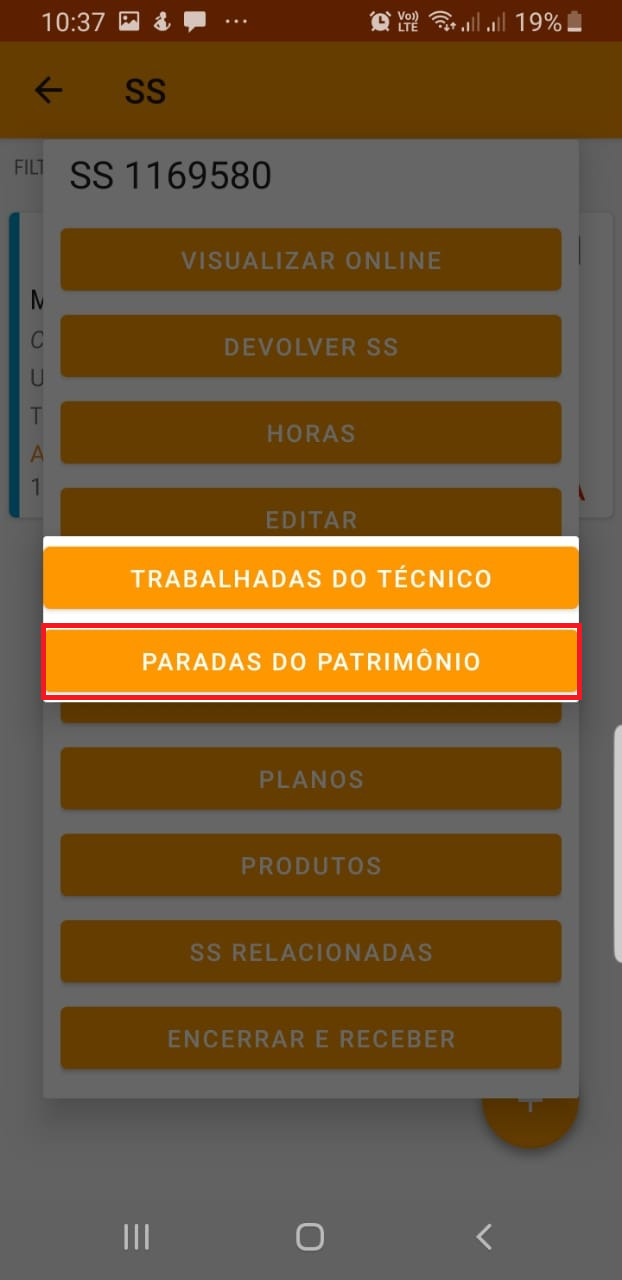
Tela de ações da SS - Horas paradas do patrimônio
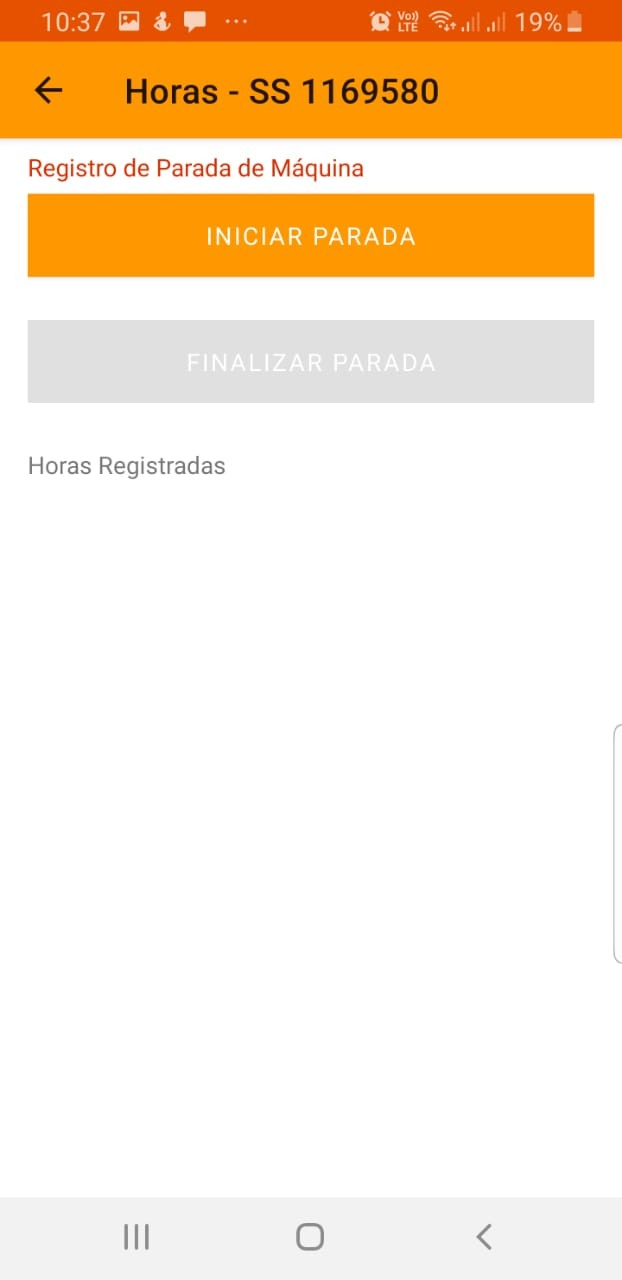
Tela de ações da SS - Horas trabalhadas do técnico - Lançamento de parada de máquina
APP - ASSUMIR UMA SS
Para assumir uma SS que não tem técnico designado siga os passos abaixo*:
- Na listagem de SS clique na SS que deseja assumir como técnico designado;
- Clique em "Assumir SS";
- Leia atentamente a mensagem e clique em "SIM";
- Aguarde confirmação de sucesso;
- Será necessário efetuar uma sincronia para ter permissão de editar a SS.
* Não é possível assumir uma SS que possuí técnico designado. Para efetuar está ação é necessário estar conectado a internet.
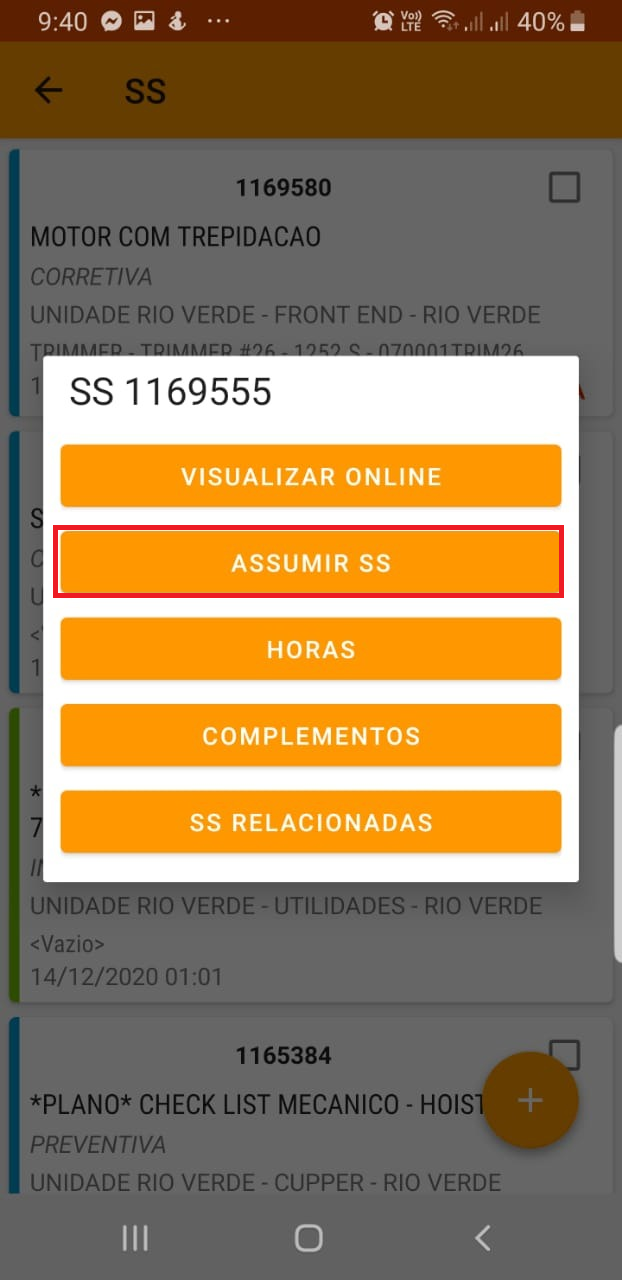
Tela de ações da SS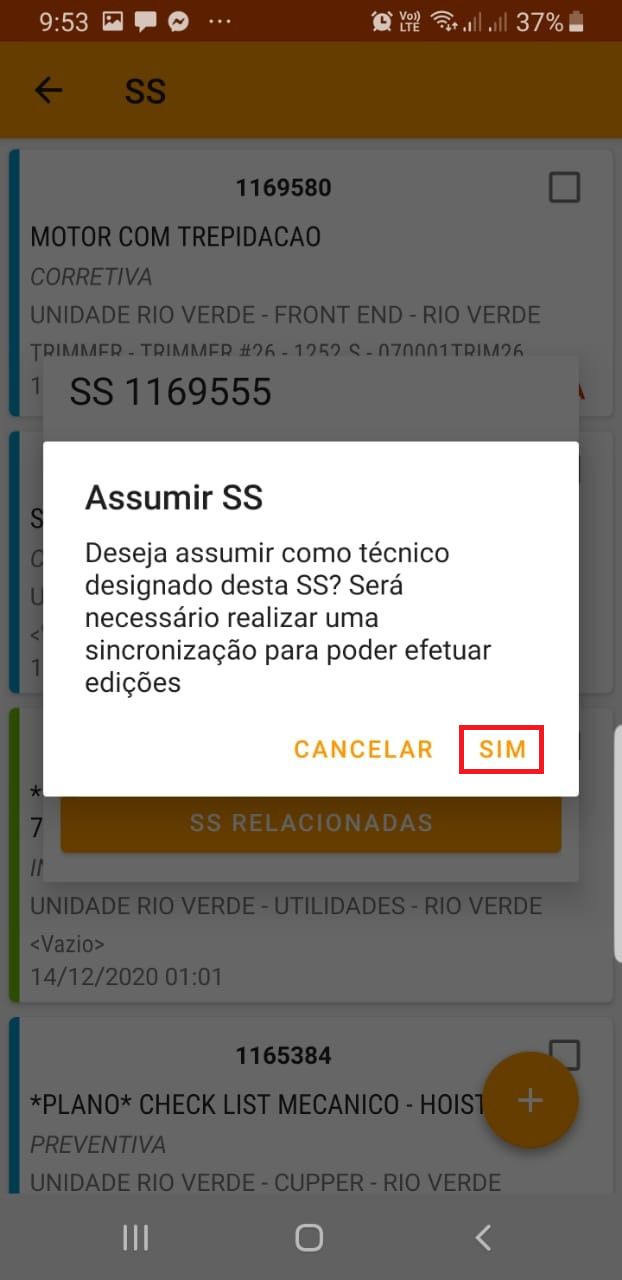
Tela de ações da SS - Assumindo uma SS
APP - DEVOLVER UMA SS
Para devolver uma SS que você está como técnico designado siga os passos abaixo*:
- Na listagem de SS clique na SS que deseja devolver;
- Clique em "Devolver SS";
- Leia atentamente a mensagem e clique em "SIM";
- Aguarde confirmação de sucesso;
- Será necessário efetuar uma sincronia para remover a SS da listagem.
* Não é possível devolver uma SS que você não é o técnico designado. Para efetuar está ação é necessário estar conectado a internet.
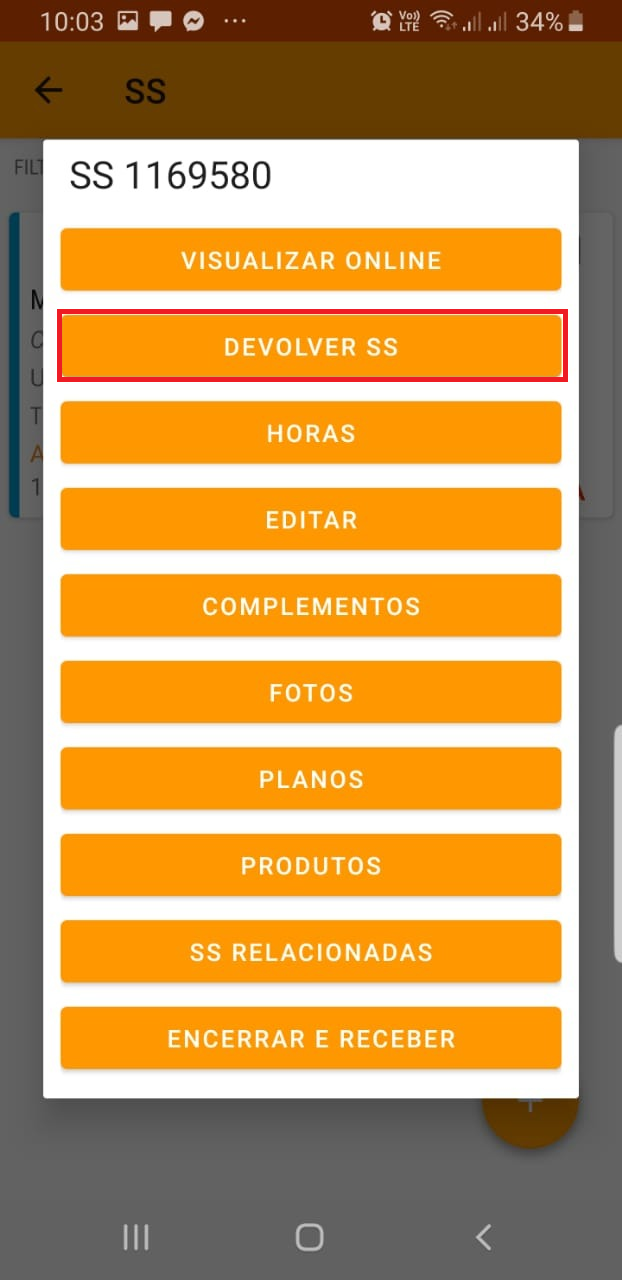
Tela de ações da SS
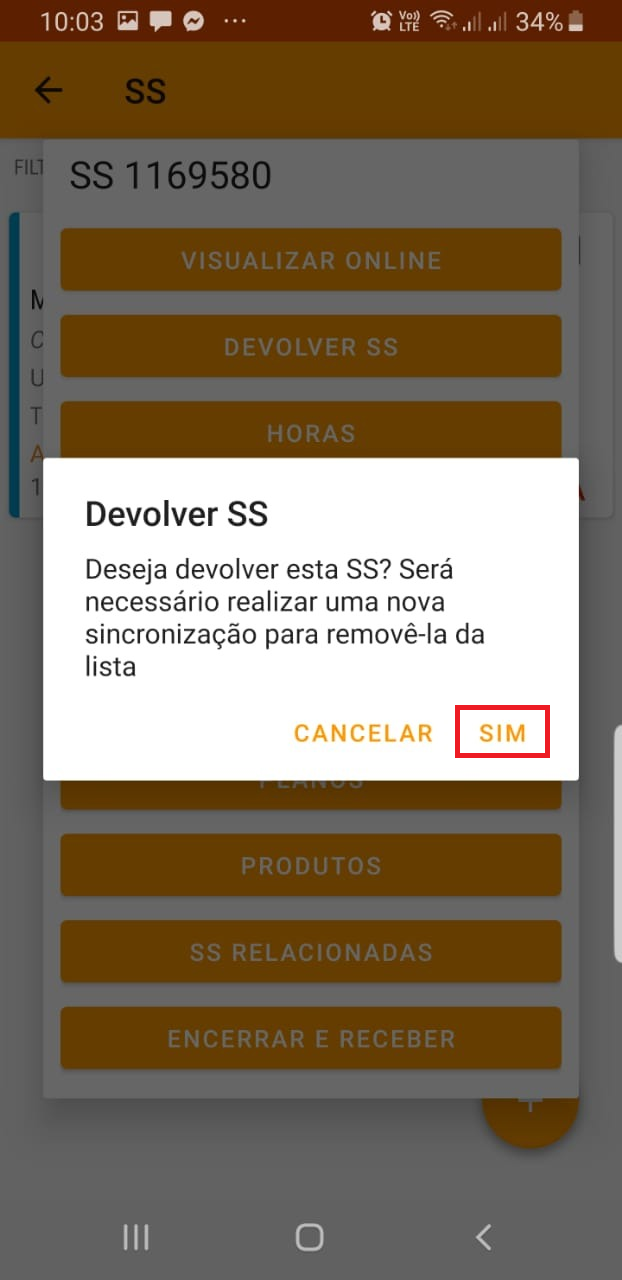
Tela de ações da SS - Devolvendo uma SS
APP - ANEXAR FOTOS A UMA SS
Somente o técnico designado da SS pode anexar fotos a ela. A função de nativa de fotos do APP abre a câmera do celular, não sendo possível enviar fotos já armazenadas no aparelho. Para subir fotos já armazenadas acesse a plataforma web. Para anexar fotos a uma SS siga os passos abaixo:
- Na listagem de SS clique na SS que deseja anexar fotos;
- Clique em "Fotos";
- Clique em "Nova foto";
- A câmera do celular será aberta. Tire a foto como desejar e clique em "OK";
Será necessário efetuar uma sincronia para enviar as fotos para a plataforma web.

Tela de ações da SS
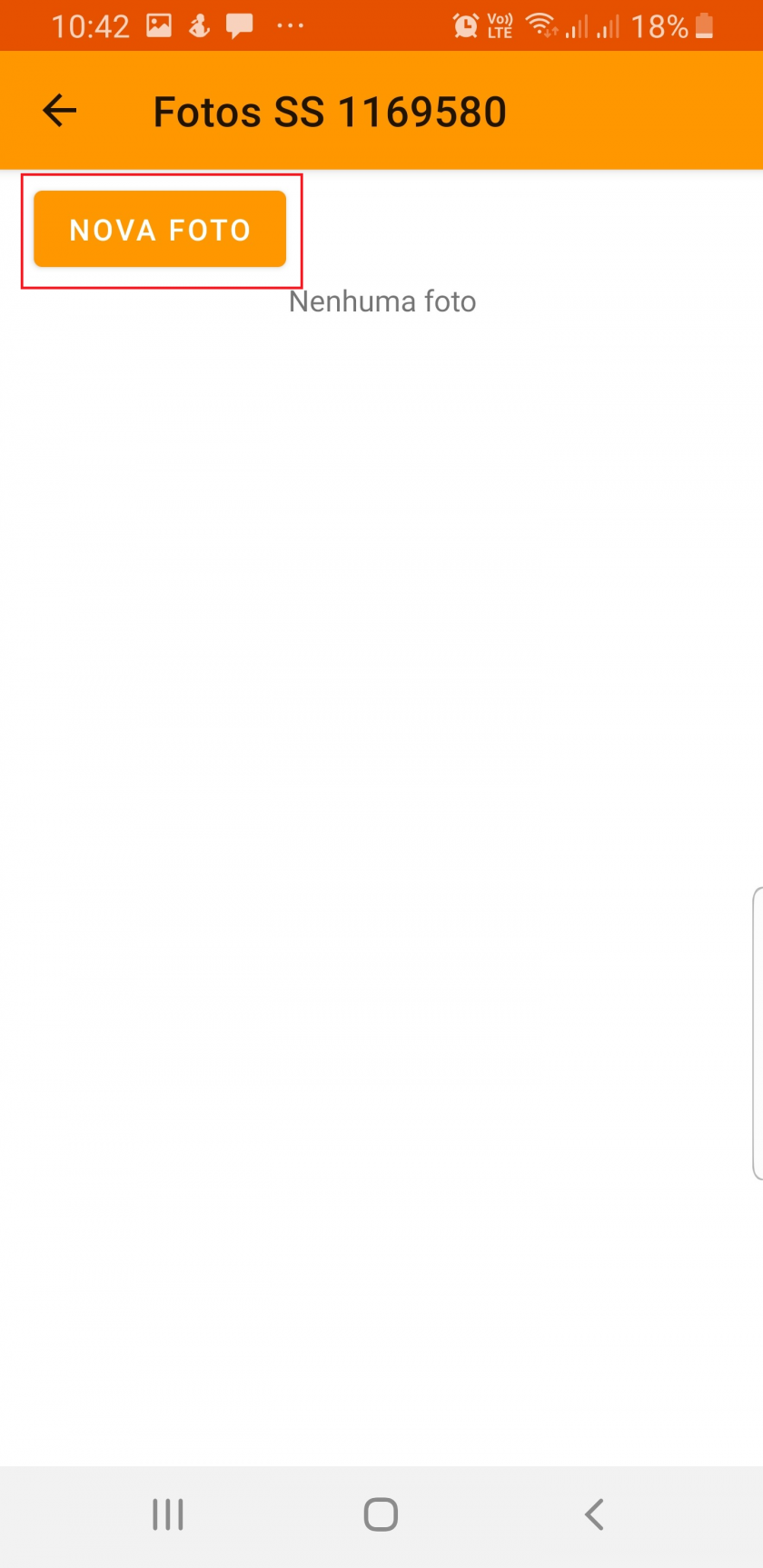
Tela de ações da SS - Anexando fotos
APP - EDITAR UMA SS
Somente o técnico designado da SS pode edita-la. O último conteúdo da SS sobrescreve o anterior. Para editar a SS siga os passos abaixo:
- Na listagem de SS clique na SS que deseja editar;
- Clique em "Editar";
- Verifique o conteúdo da SS;
- Selecione a "Evolução" que represente a fase em que a SS está atualmente;
- Na caixa "Avaliação" narre em detalhes o processo de execução dos serviços;
- Utilize a função transcrição por voz ativando o ícone "microfone" do teclado google (Necessário instalar o teclado google);
- Clique em "Salvar" (Ícone canto direito superior).
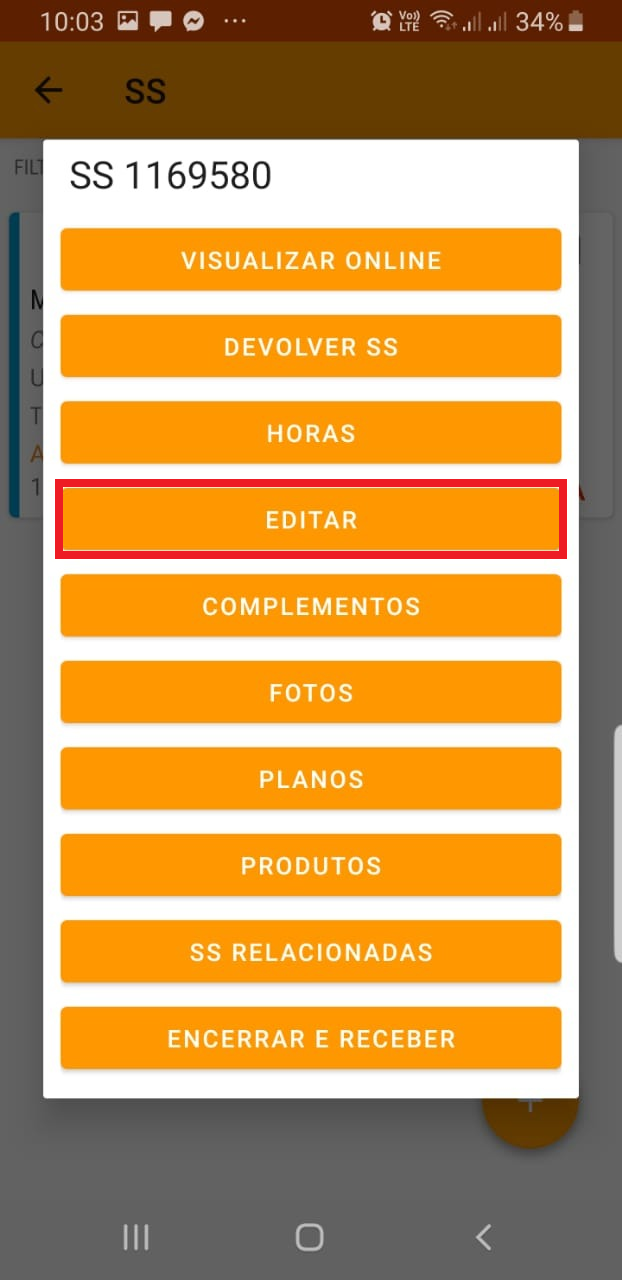
Tela de ações da SS
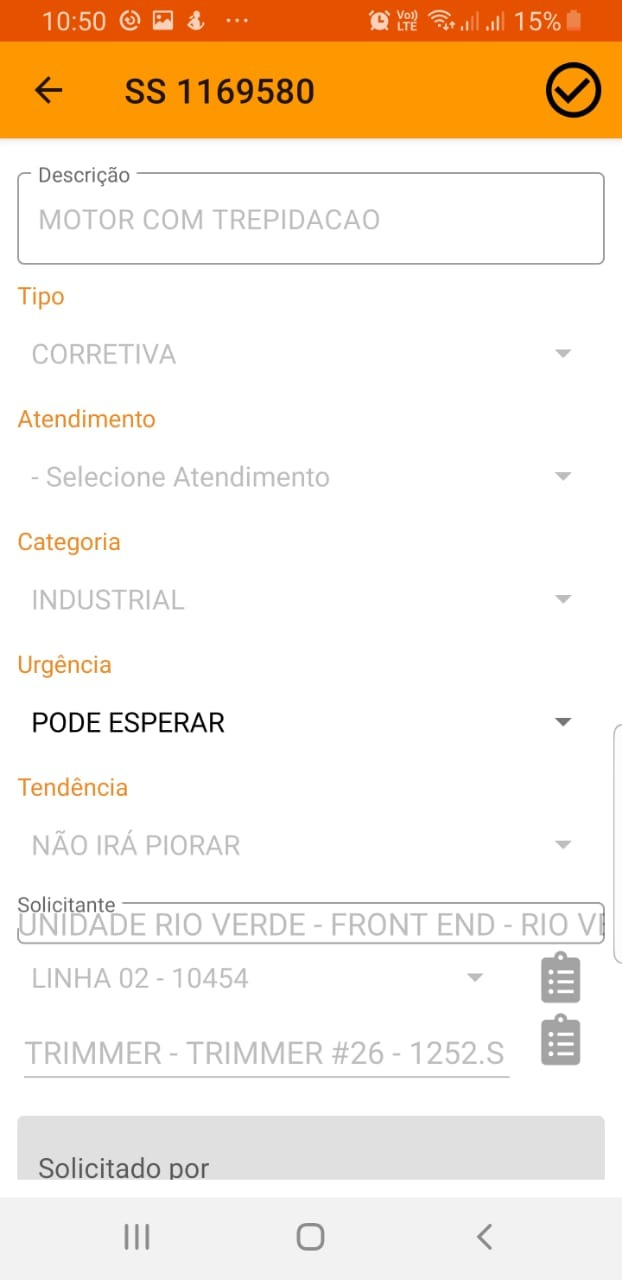
Tela de edição da SS - Conteúdo da SS
Tela de edição da SS - Conteúdo da SS
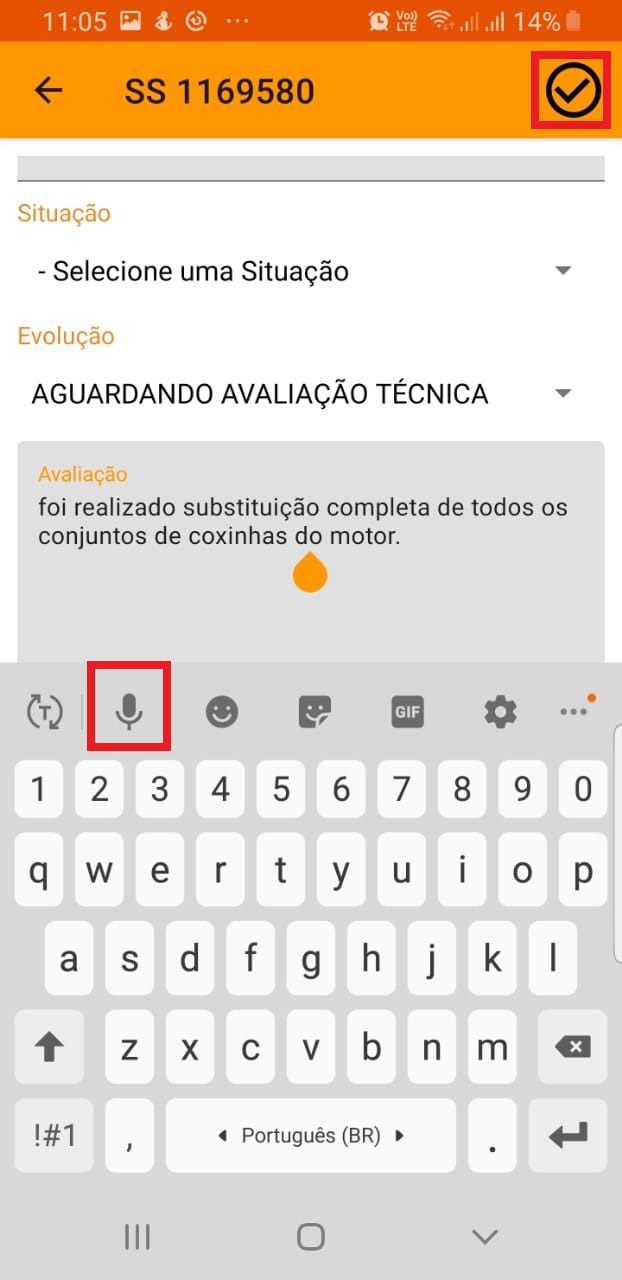
Tela de edição da SS - Ativando a transcrição por voz
APP - INSERIR UM COMPLEMENTO EM UMA SS
É possível inserir complemento em qualquer SS que o usuário tenha permissão de visualizar. Os complementos são exibidos em uma time line e não são sobrescrevidos por outros complementos. Para inserir um complemento siga os passos abaixo:
- Na listagem de SS clique na SS que deseja inserir um complemento;
- Clique em "Complementos";
- Clique em "Inserir Complemento";
- Clique em "Inserir" (Ícone +);
- No campo "Complemento" digite o conteúdo que deseja;
- Para adicionar foto clique em "Adicionar Foto";
- Para coletar assinatura diretamente na tela do dispositivo clique em "Adicionar Assinatura";
- Clique em "Salvar" (Ícone canto superior direito).
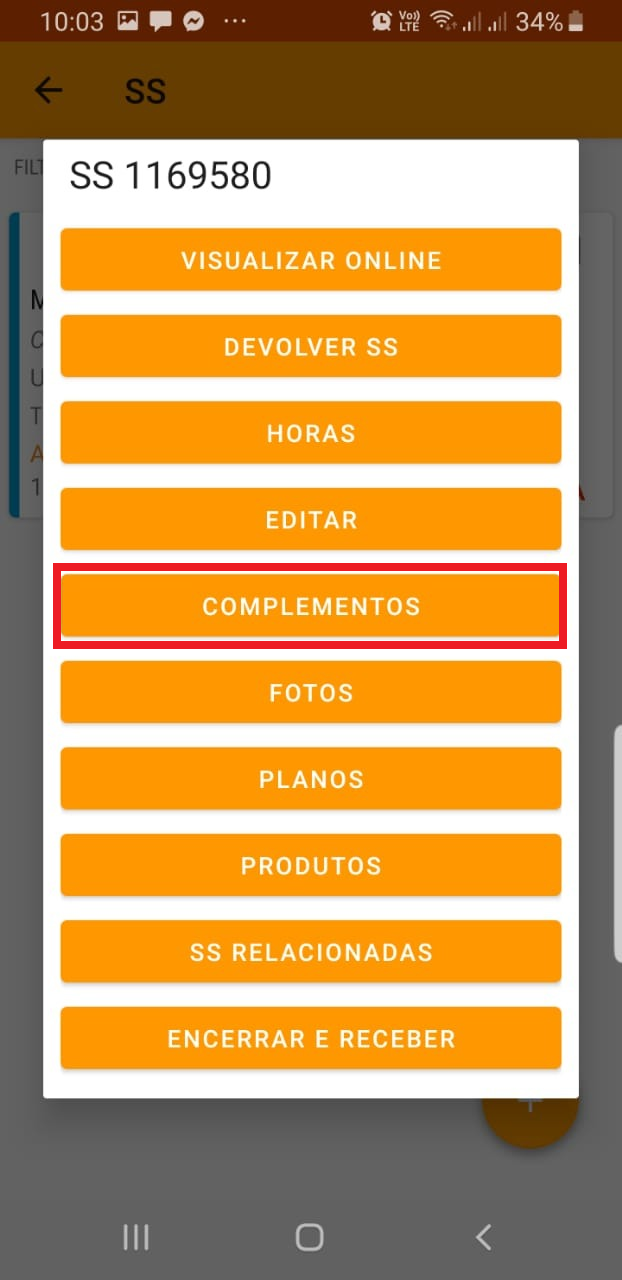
Tela de ações da SS
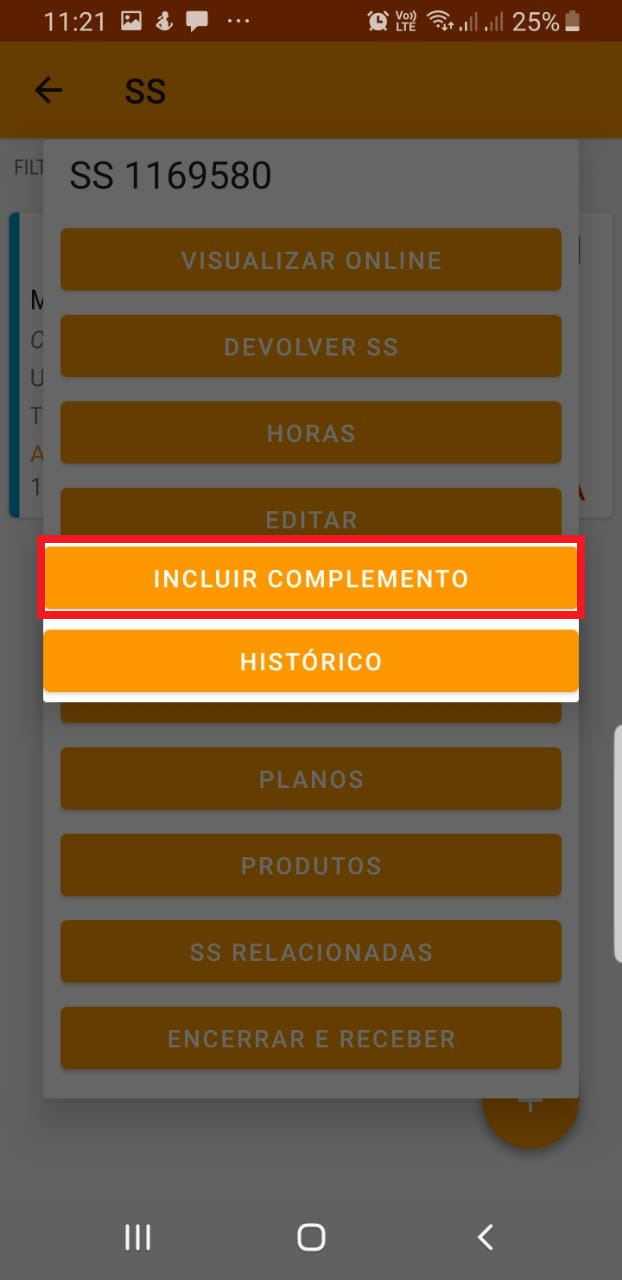
Tela de ações da SS - Complementos
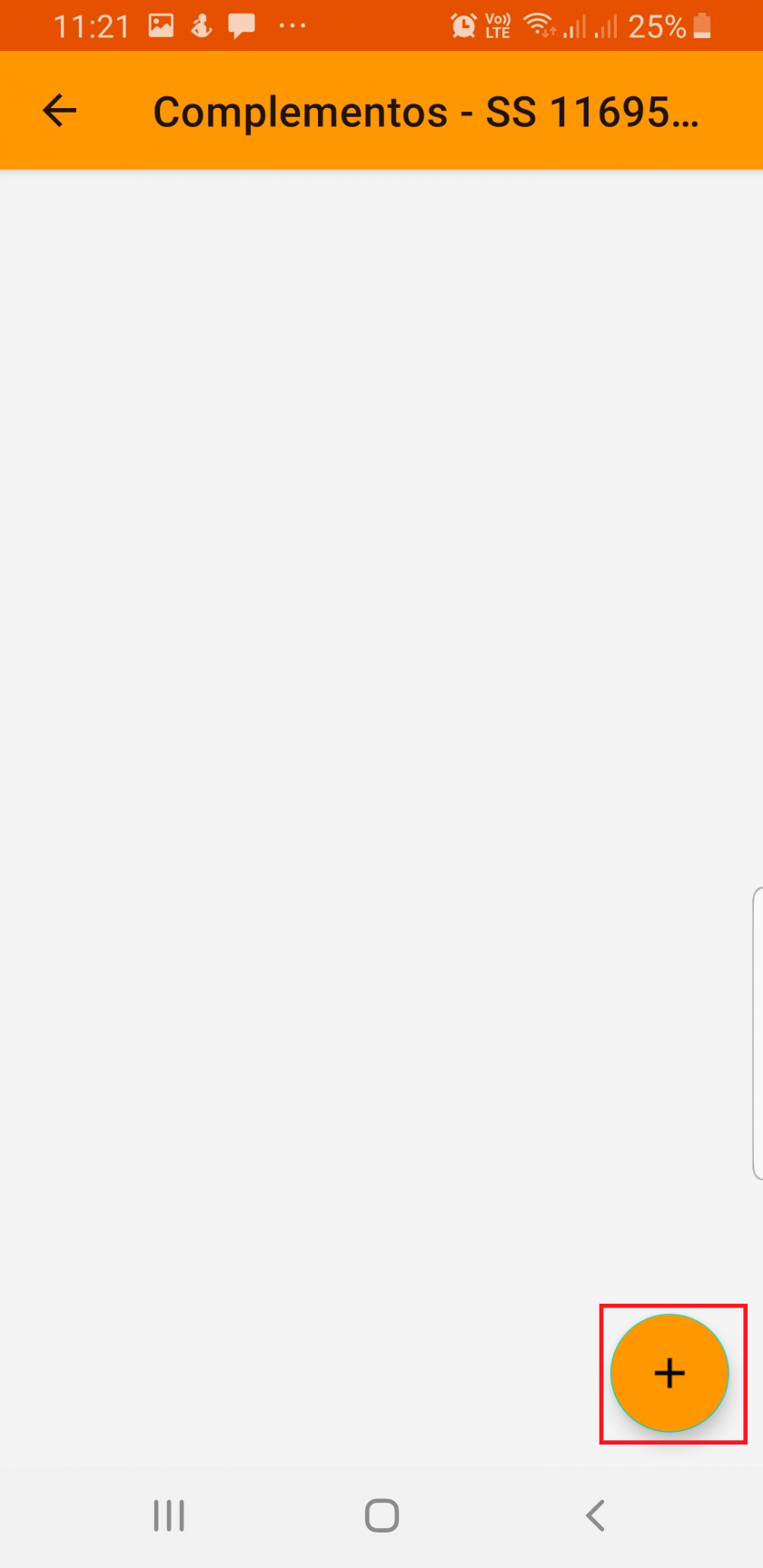
Tela de ações da SS - Complementos Incluir
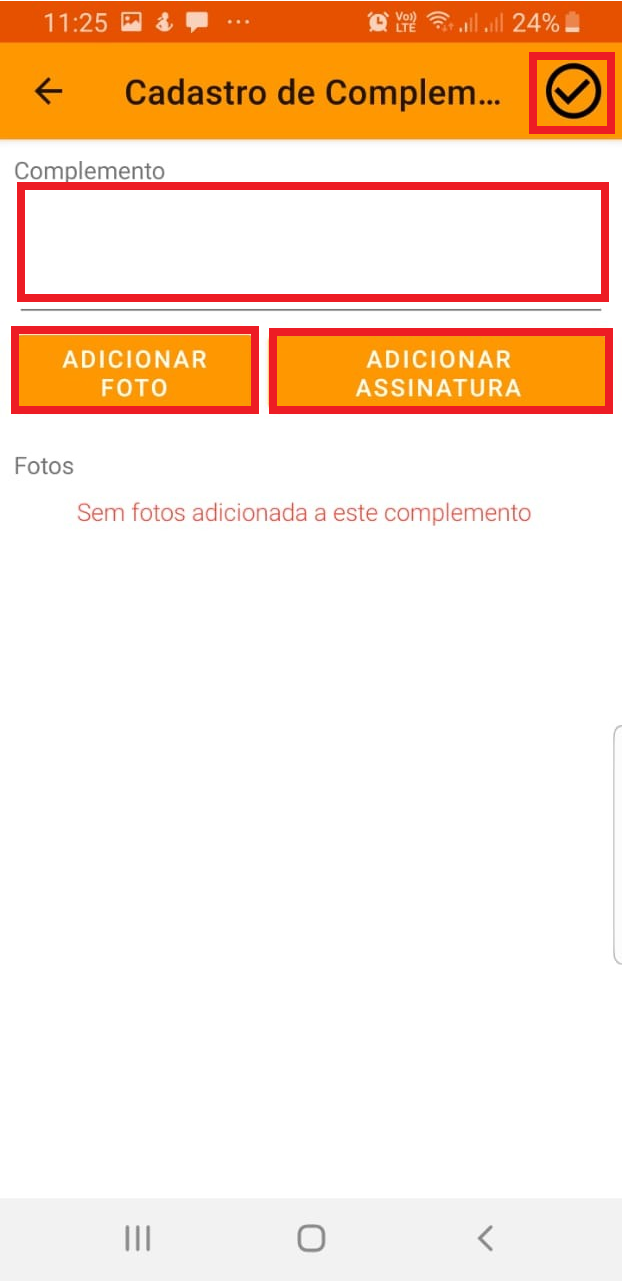
Tela de ações da SS - Complementos Incluir
APP - INCLUIR SS MANUALMENTE
Para abrir uma SS manualmente no APP siga os passos abaixo:
- Na tela principal clique no ícone de "SS";
- Na listagem de SS clique em "mais" (Ícone +);
- Clique em "Nova SS";
- Preencha os campos da SS;
- Digite o nome do solicitante e selecione a opção correta;
- Digite os dados do patrimônio e selecione a opção correta;
- Clique em "Salvar" (Ícone canto direito superior).
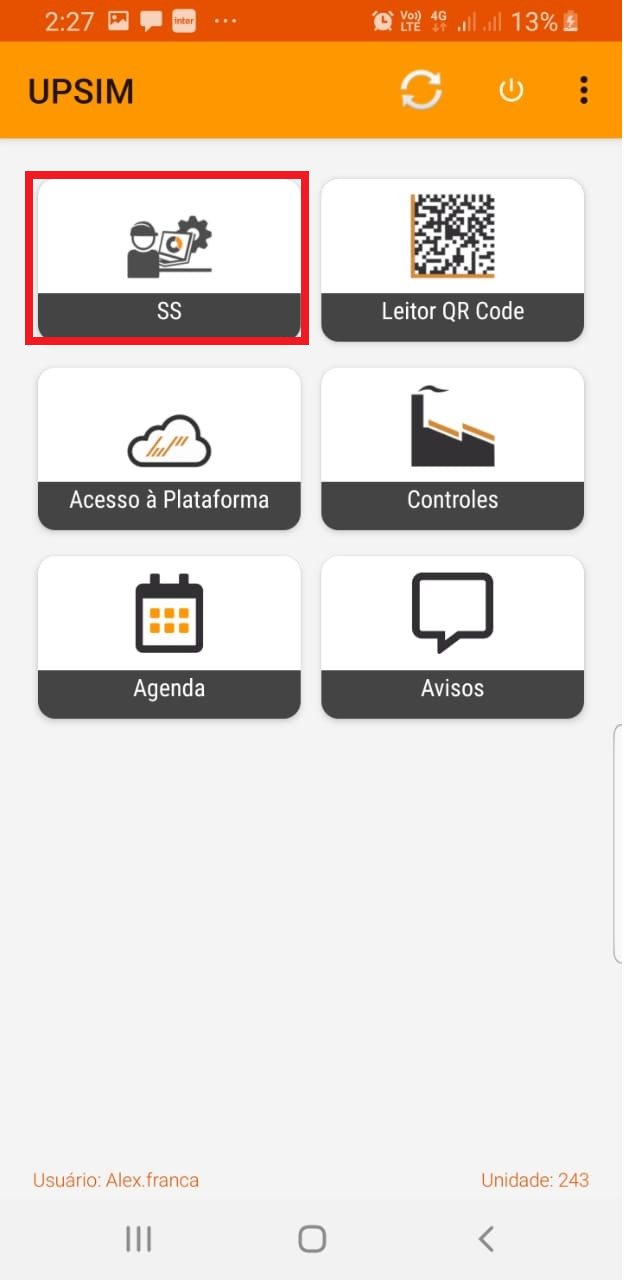
Tela principal
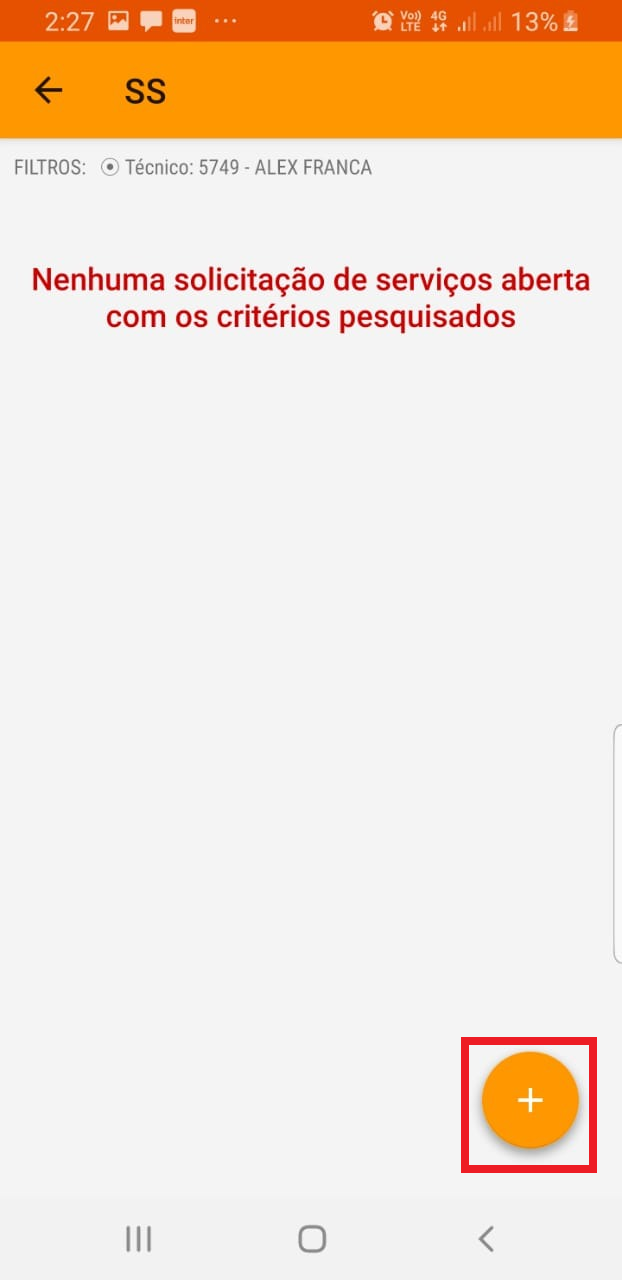
Tela de SS
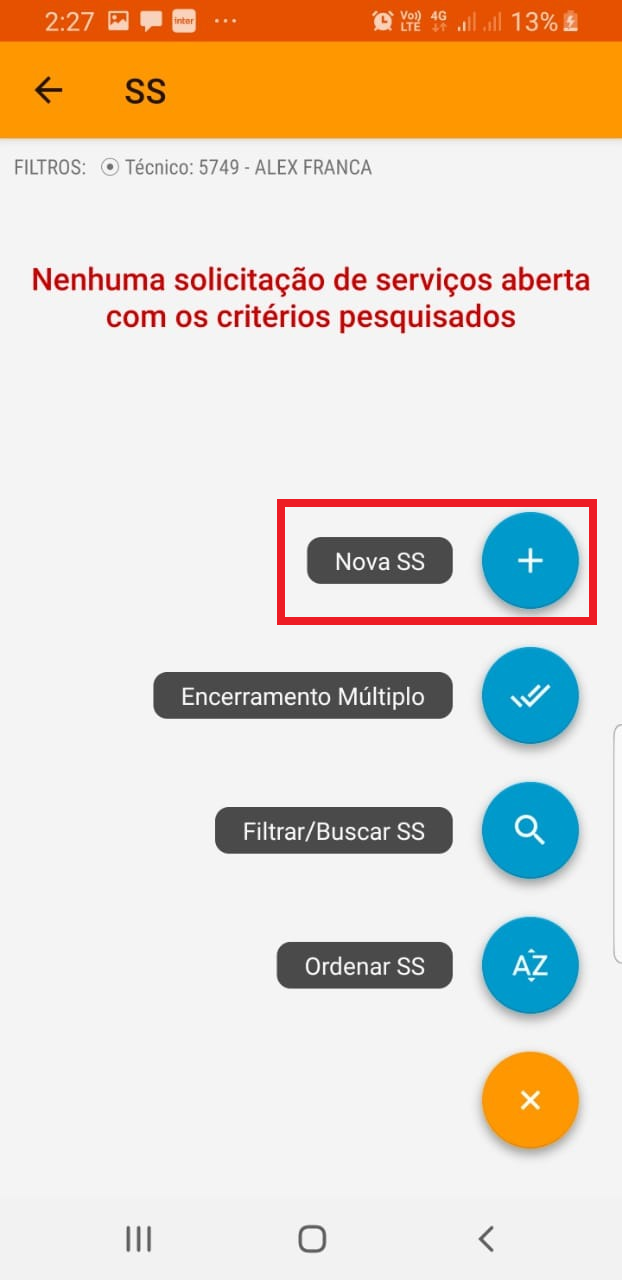
Tela de SS - Mais opções - Nova SS
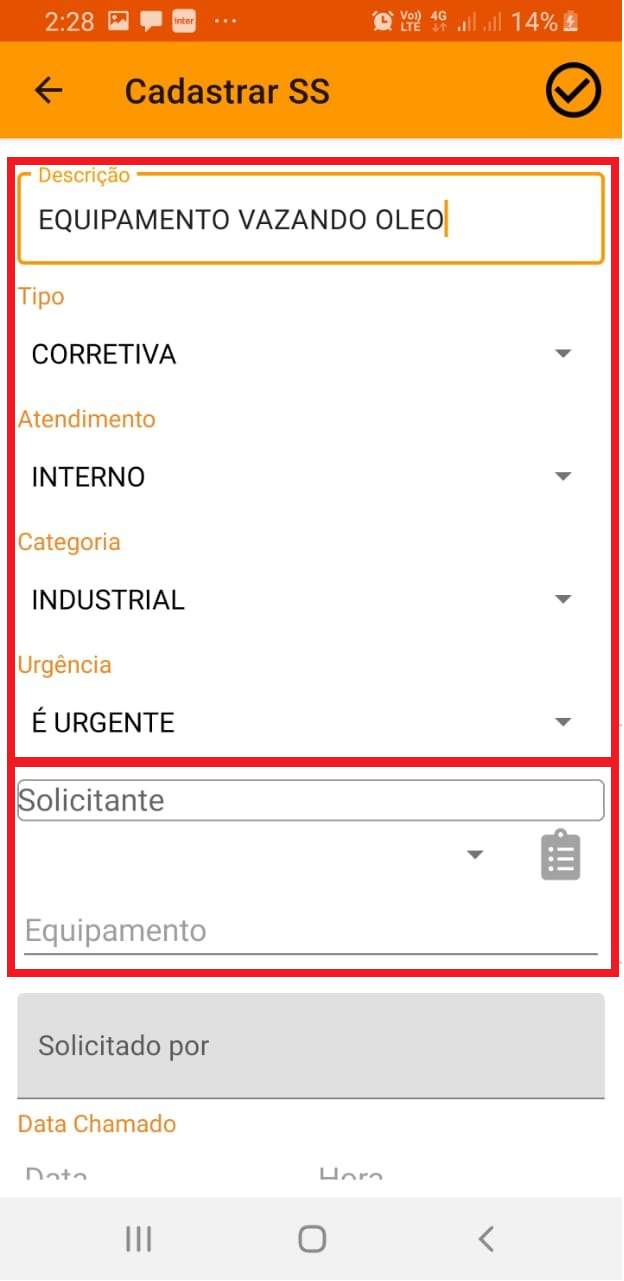
Tela de SS - Incluindo SS
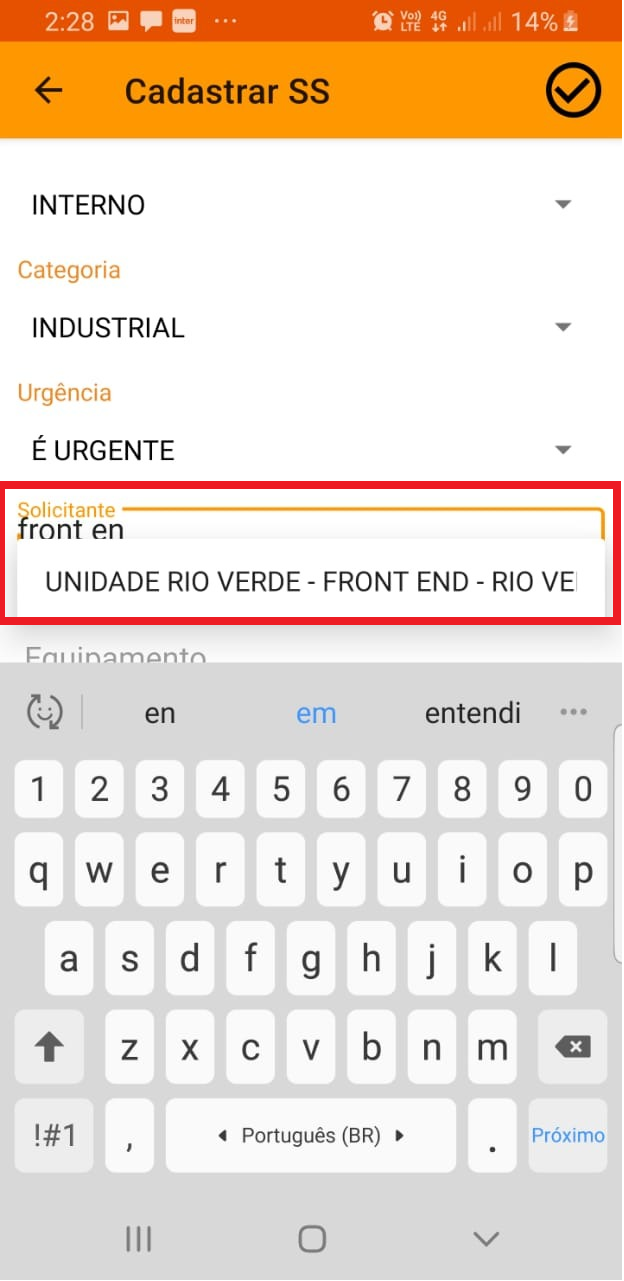
Tela de SS - Incluindo SS - Selecionando o solicitante
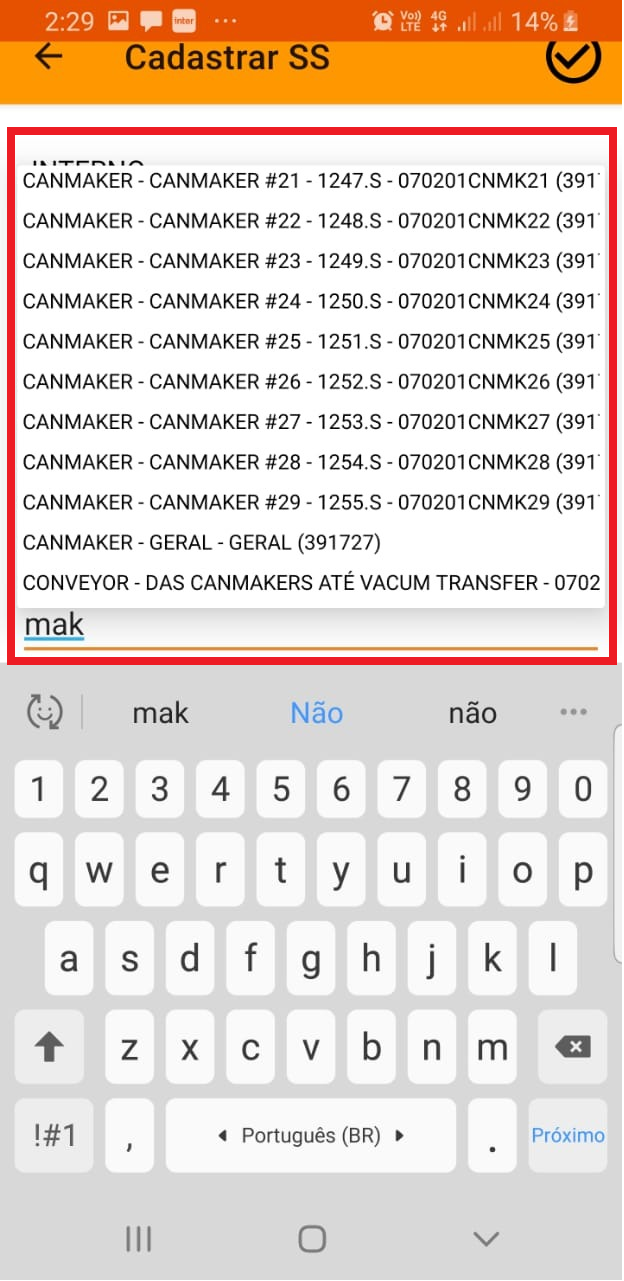
Tela de SS - Incluindo SS - Selecionando o patrimônio
APP - INCLUIR SS VIA QR CODE
Ao scanear o QR Code de uma placa de identificação é possível abrir uma SS para o equipamento. Para abrir uma SS via QR Code siga os passos abaixo:
- Na tela principal clique no ícone de "Leitor de QR Code";
- Scaneie o código do equipamento com o dispositivo;
- Clique em "Incluir SS";
- Preencha os campos da SS;
- Clique em "Salvar" (Ícone canto direito superior).
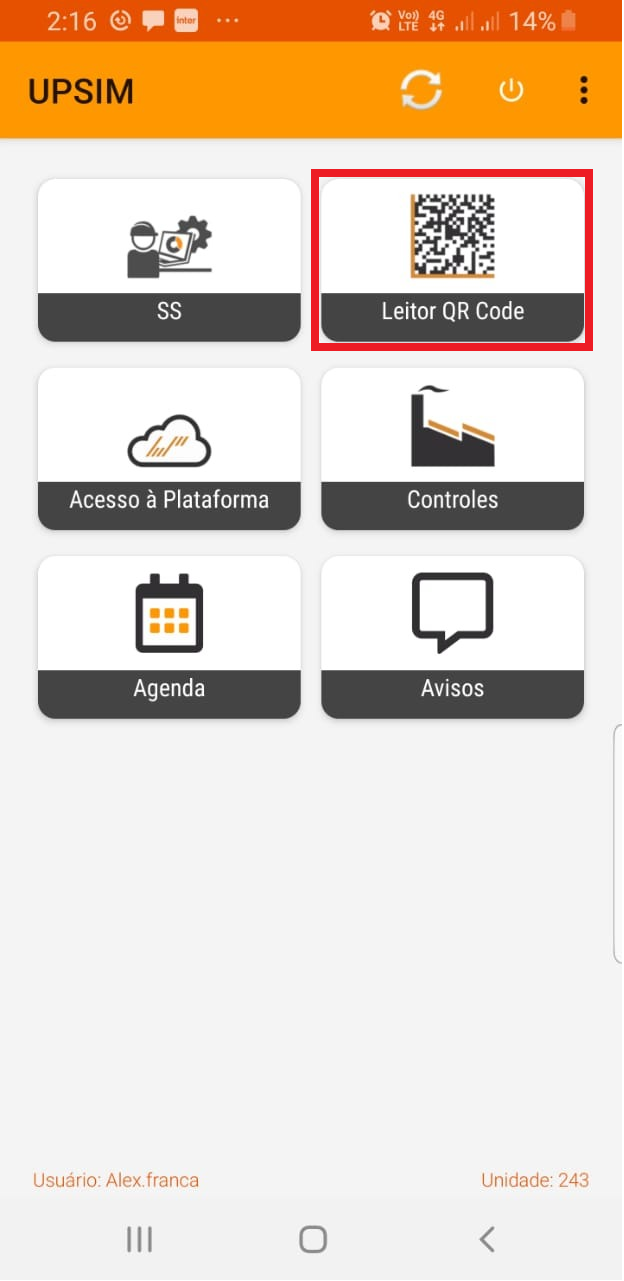
Tela principal
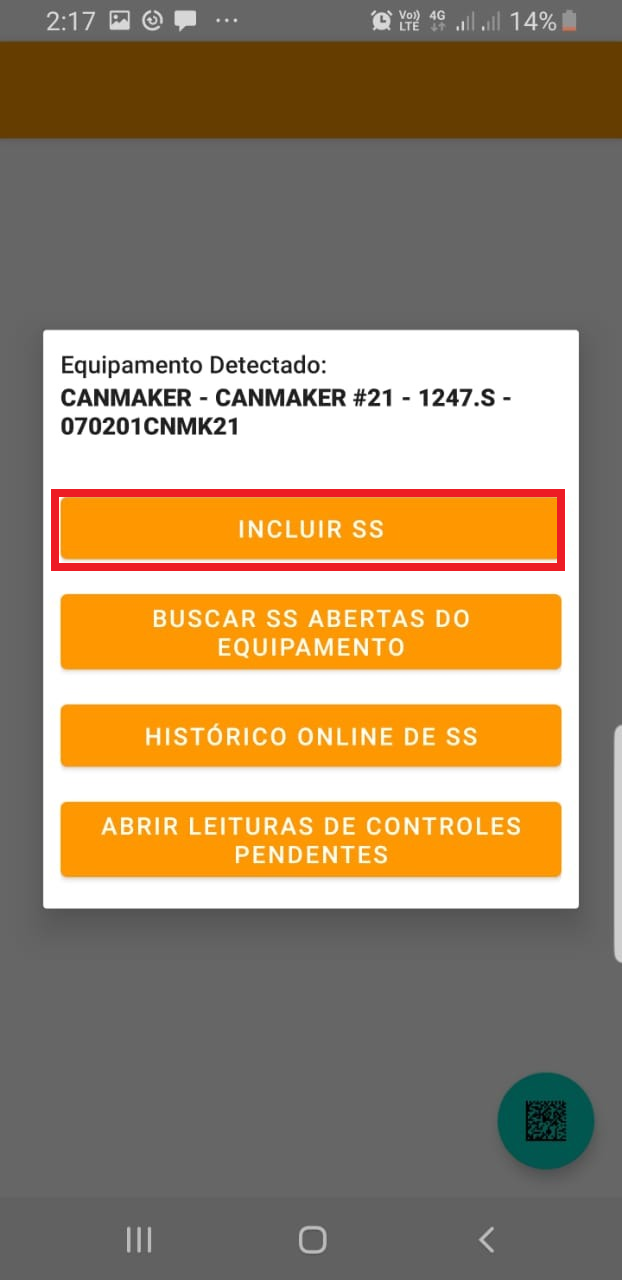
Tela funções via QR Code
APP - PLANOS DE SERVIÇOS (CHECK LIST)
Uma SS pode ter um mais de um planos de serviços. Cada plano de serviço é um check list a ser realizado. Para abrir uma SS via QR Code siga os passos abaixo:
- Na listagem de SS clique na SS que deseja editar;
- Clique em "Planos";
- Clique no plano que deseja realizar;
- Cada caixa corresponde a um serviço. Serviços com a barra amarela devem ser obrigatoriamente checados;
- Para checar um serviço clique no ícone "mão";
- Mão cinza: Não aplicado;
- Mão azul: Aprovado;
- Mão vermelha: Não aprovado;
- Clique em "Concluir Check List" (Ícone canto direito superior). Não é possível encerrar uma SS com planos de serviços sem serem concluídos.
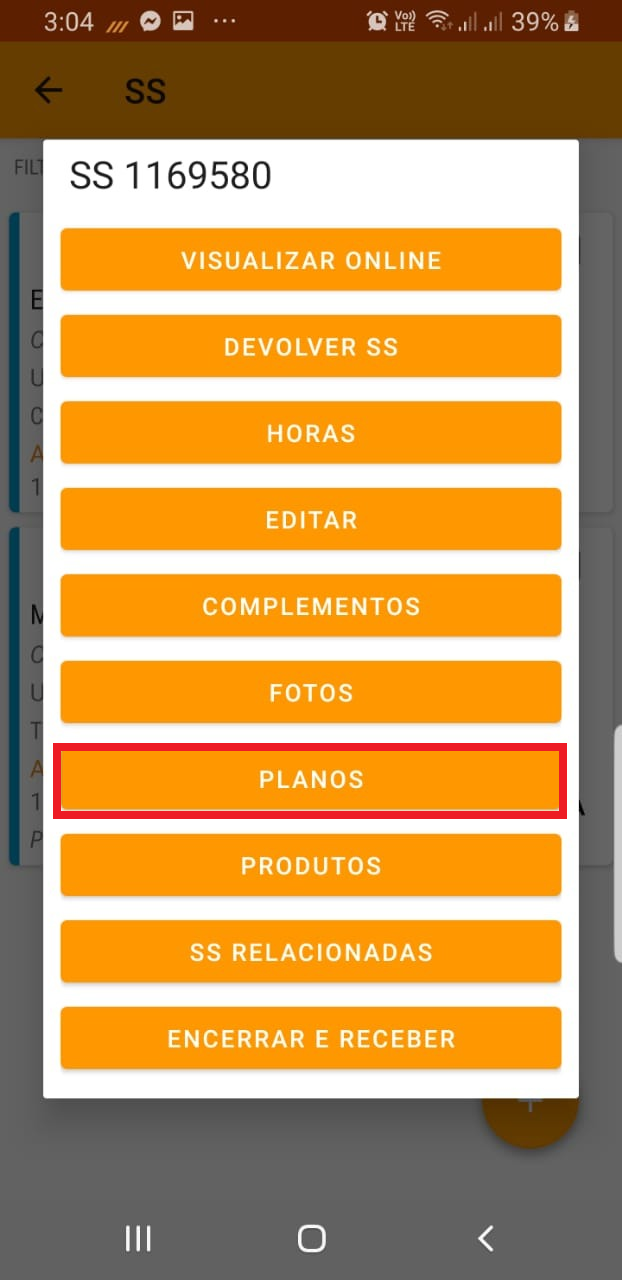
Tela lista de ações da SS
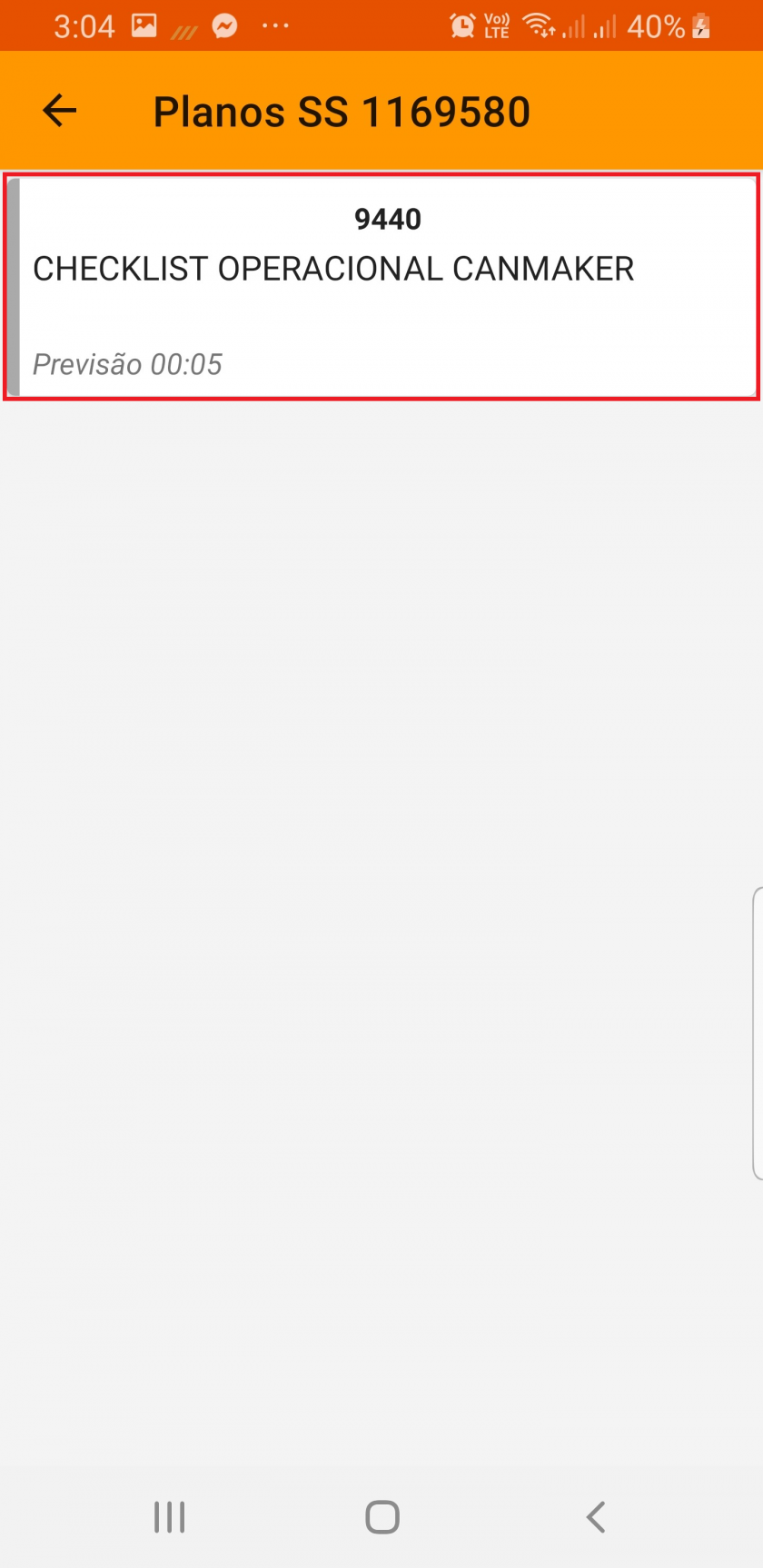
Lista de planos da SS
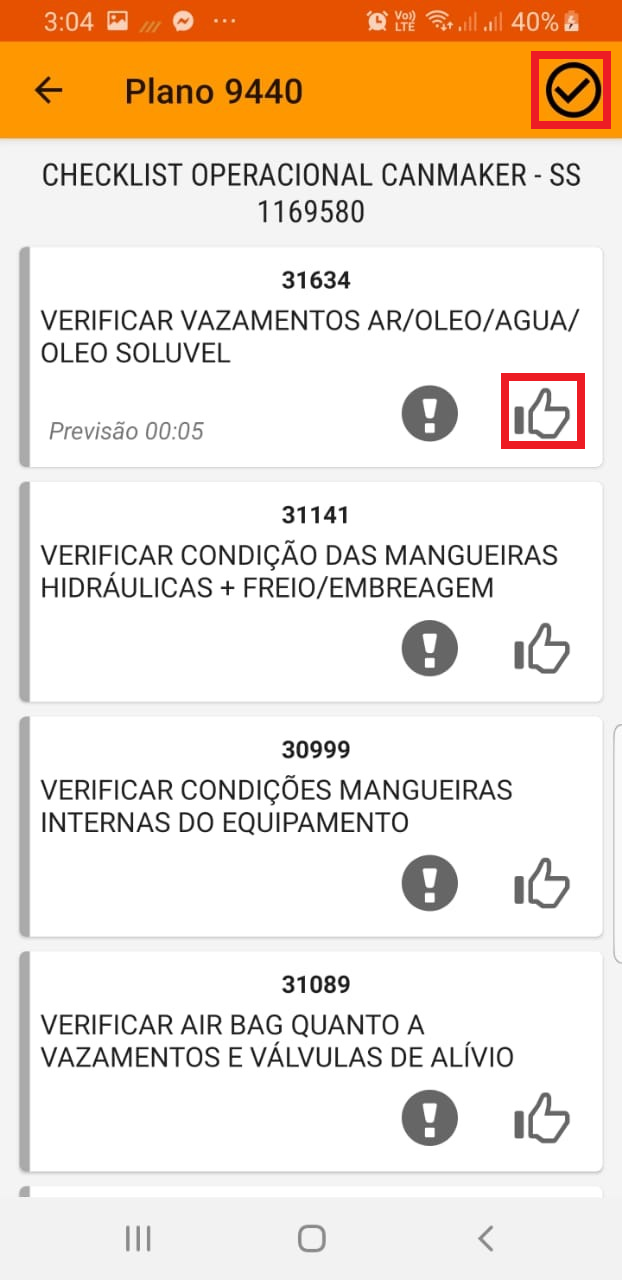
Lista de serviços do plano SS
APP - ENCERRAMENTO
Somente o técnico designado pode encerrar a SS. Para encerrar uma SS siga os passos abaixo:
- Na listagem de SS clique na SS que deseja encerrar;
- Clique em "Encerrar e Receber";
- Insira o "nome" e colete a assinatura na tela branca do dispositivo. Para apagar a assinatura clique no ícone borracha;
- Clique em "Encerrar".
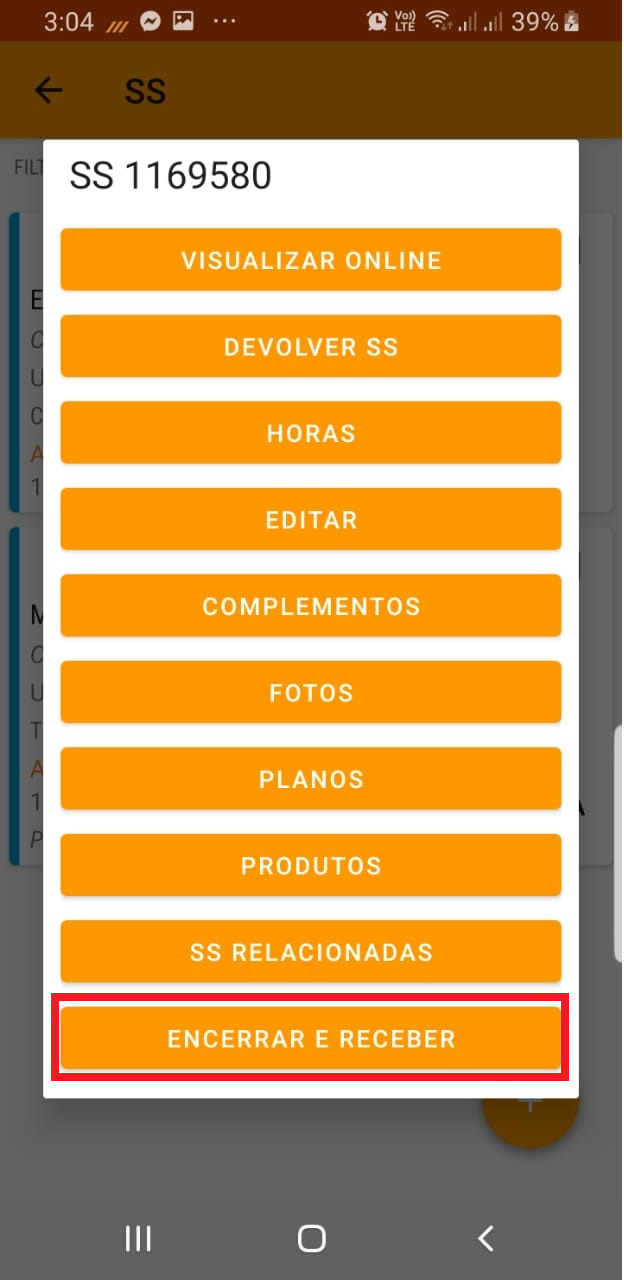
Ações da SS

Encerramento da SS