Gestão de Certificados de Calibração Padrão
O módulo de calibração permite que o usuário realize a configuração de modelos de certificado e parametrize layouts de canais de calibração para a emissão de certificados ou recebimento de certificados de terceiros.
Esse documento apresenta o passo a passo para realizar configuração do modelo de certificado padrão e a configuração de layouts de canais de calibração para diferentes tipos de equipamentos.
MÓDULO
Gestão de Manutenção.
CAMINHO PADRÃO
1. INCLUSÃO DE MODELO
A gestão de certificados é nativa somente para o perfil Administrador. Libere os direitos relacionados ao fim deste documento para que outros usuários consigam tramitar na funcionalidade. Caso haja dúvidas sobre liberar direitos, clique aqui.
O modelo se trata do tipo do certificado a ser recebido.
- No canto superior direito da tela de Listagem de Modelos clique em "Adicionar";
- Na tela de Incluir Modelo, selecione o tipo "Certificado Calibração de Padrão";
- Determine um nome para o modelo no campo "Nome do modelo";
- Clique em "Salvar".
 Exemplo de tela de criação de modelo de certificado
Exemplo de tela de criação de modelo de certificado
1.1 INCLUSÃO DO TIPO DE TECNOLOGIA NO MODELO DE CERTIFICADO
- Na tela de inclusão do Tipo de Tecnologia, no campo "Inlcuir tipo de tecnologia", selecione o/os tipo/os liberados para emissão desse certificado.
- Clique em "OK" para incluir o Tipo de Tecnologia permitido.
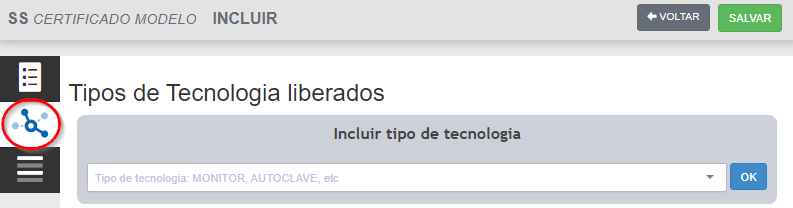 Exemplo de tela de liberação de tipo de tecnologia
Exemplo de tela de liberação de tipo de tecnologia
3. LIBERANDO PADRÃO DE CALIBRAÇÃO NO EQUIPAMENTO
Para que o patrimônio seja identificado como padrão é necessário a liberação do canal de calibração no cadastro do patrimônio.
- Na tela de Listagem de Patrimônio, utilize os filtros para localizar o patrimônio;
- Clique sobre o nome do patrimônio para acessar a edição do mesmo;
- Na tela de edição do patrimônio, localize no rodapé da página a aba "CALIBRAÇÃO";
- Localize a opção "É Padrão de Calibração? e altere a opção para "SIM";
- Clique em "Adicionar canal";
- Nomeie o canal na coluna "Nome do canal";
- Informe a unidade de medida na coluna "Unidade de medida" (caso necessário liberar medidas, clique aqui);
- Informe a tolerância na coluna "Tolerância";
- Aponte o tipo de tolerância, quando houver, na coluna "Tipo Tolerância";
- Aponte o valor na coluna "valor tolerância";
- Informe a validade do certificado na coluna "Validade em meses";
- Para salvar, clique no desenho de disquete azul ao final da tabela.
4. RECEBIMENTO DO CERTIFICADO PADRÃO
- Realize a inclusão de uma Solicitação de Serviço para o equipamento a receber o certificado;
- Com a Solicitação de Serviço aberta, localize na direita da tela a opção "Certificados na SS";
- Clique no botão "Receber Certificado";
- Inicie o preenchimento informando o fornecedor (caso necessário cadastrar um novo fornecedor, clique aqui);
- Informe a data do certificado, data da calibração e o número do certificado;
- Clique em "Sim, continuar!".
4.1 RECEBIMENTO DO CERTIFICADO PADRÃO - LANÇAMENTO DAS LEITURAS
5.1 APROVANDO O CERTIFICADO
- Na tela de Listagem de Certificados Recebidos visualize a coluna "Válido até";
- Clique no ícone azul de certificado (lado direito da tela);
- Na tela será exibido o cálculo informado no padrão e o resultado da avaliação;
- No campo "Certificado Aprovado?" realize o apontamento de "sim" ou "não";
- Se o certificado foi aprovado, informe a Validade do Certificado;
- Aponte se ao vencer o certificado, uma SS de vencimento deve abrir automaticamente;
- Realize o login e clique em "Sim, continuar!";
 Exemplo de listagem de certificados recebidos
Exemplo de listagem de certificados recebidos
|
|
Indica que certificado não foi emitido/finalizado. |
|
|
Indica que o cerficado foi emitido porém ainda não foi aprovado/reprovado. |
 |
Indica que o certificado foi emitido e aprovado. |
| Indica que o certificado foi emitido e reprovado. |
DIREITOS NECESSÁRIOS PARA GESTÃO DE CERTIFICADOS
A gestão de certificados é nativa somente para usuários do perfil Administrador. Para demais usuários, atentar aos direitos especiais:
| Nome do direito | Direito |
|
INCLUIR/GERIR CANAIS DE PADRAO DE CALIBRACAO
|
519 |
| CERTIFICADO V2 MODELO VISUALIZAR | 487 |
|
CERTIFICADO V2 MODELO INCLUIR
|
488 |
|
CERTIFICADO V2 INICIAR EMISSAO DE NOVO CERTIFICADO
|
489 |
|
RECEBER CERTIFICADO DE CALIBRACAO DE PADRAO
|
490 |
| CERTIFICADO V2 APROVAR CERTIFICADO | 491 |
|
CERTIFICADO V2 LISTAGEM DE CERTIFICADOS EMITIDOS
|
492 |
|
CERTIFICADO V2 LAYOUT DE CANAIS VISUALIZAR
|
657 |
|
CERTIFICADO V2 LAYOUT DE CANAIS INCLUIR
|
658 |
|
CERTIFICADO V2 EXCLUIR CERTIFICADO
|
663 |
DÚVIDAS
| Dúvida | Solução | Direito |
| Mensagem: "Nenhum certificado configurado para este tipo de patrimônio!" | Realize a liberação do tipo de tecnologia no cadastro do modelo de certificado seguindo o tópico 1.1 desse manual. |
- |
| Não consigo incluir o certificado. | Usuário sem direitos. Solicite ao administrador da unidade a inclusão dos direitos necessários. |
65 |
| Não consigo aprovar o certificado. | Usuário sem direitos. Solicite ao administrador da unidade a inclusão dos direitos necessários. |
491 |
| No momento da emissão/recbimento do crtificado está exibindo o erro "É NECESSÁRIO TER UM RESPONSÁVEL TÉCNICO ASSOCIADO À SUA CONTA!" | Necessário verificar o cadastro do usuário, no campo "Responsável Técnico". Caso tenha dúvidas sobre este tópico em específico, clique aqui. |
- |




