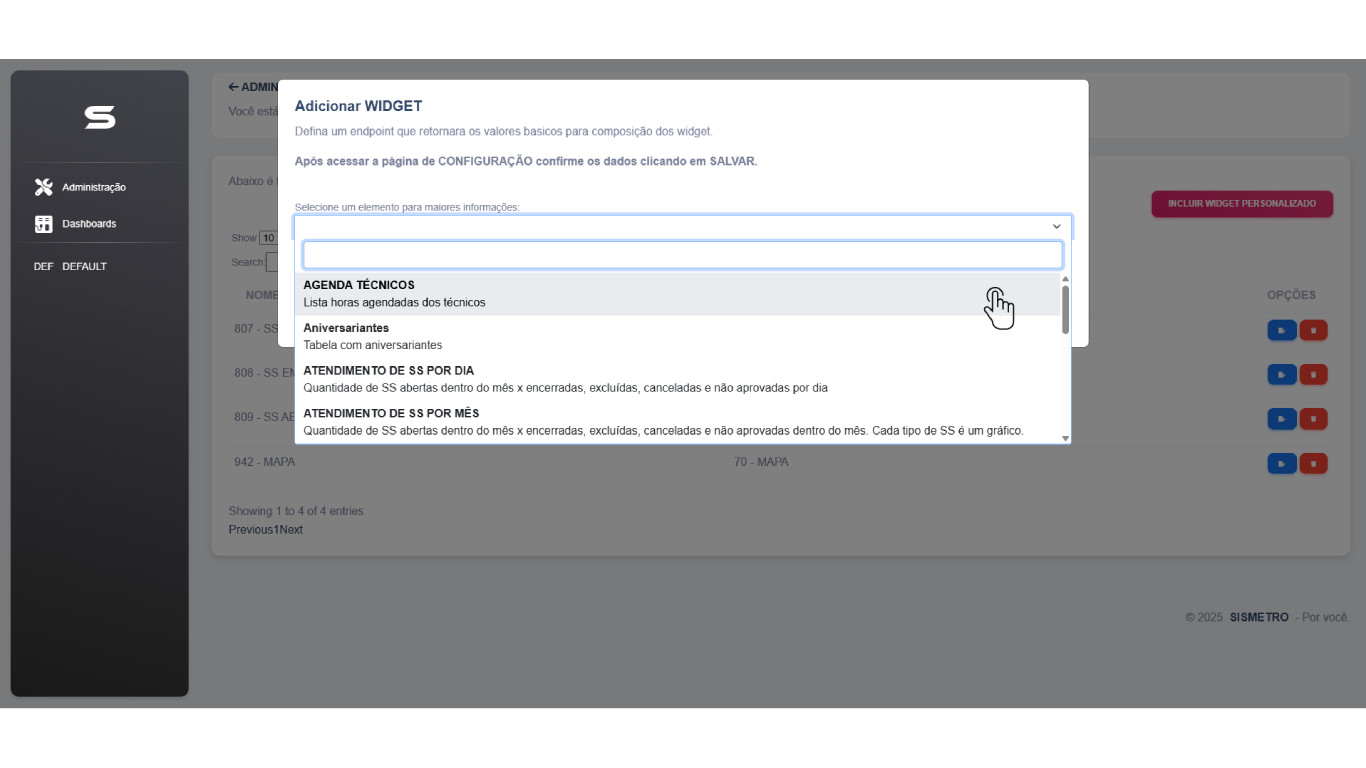Adicionando Widget - Gráfico
Os gráficos são programados para rodarem de forma automática entre as páginas configuradas. Por tanto, para poder realizar edições nos gráficos/páginas, é necessário pausar a ação automática.
PAUSANDO A DASHBOARD
Para poder efetuar alterações nas páginas da dashboard, é necessário pausar a reprodução automática dela, clicando na opção "Automático" do menu lateral.
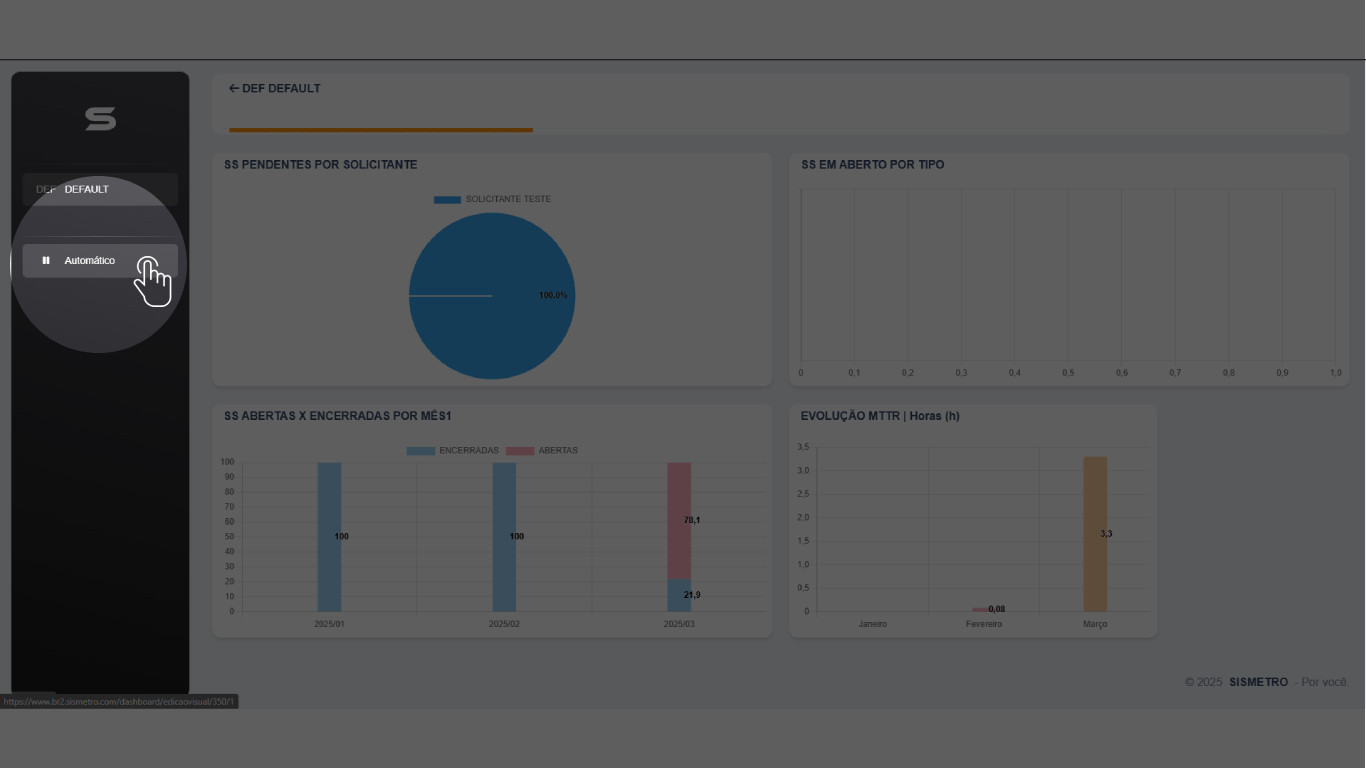
Após pausar a automatização da dashboard, aparecerá as opções de edição e configuração.
ADMINISTRAÇÃO
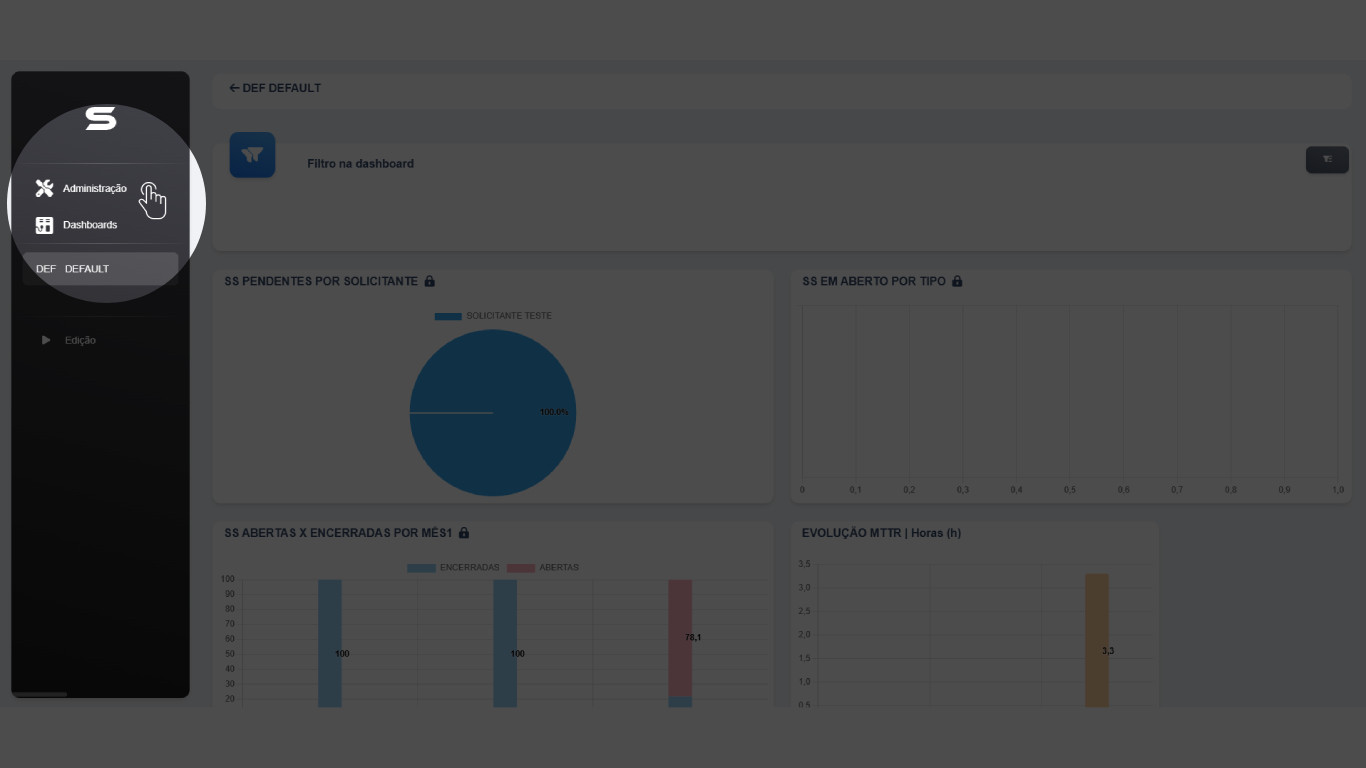
Nesta tela, é possível incluir widget personalizado ou editar alguma que você já tenha adicionado anteriormente. 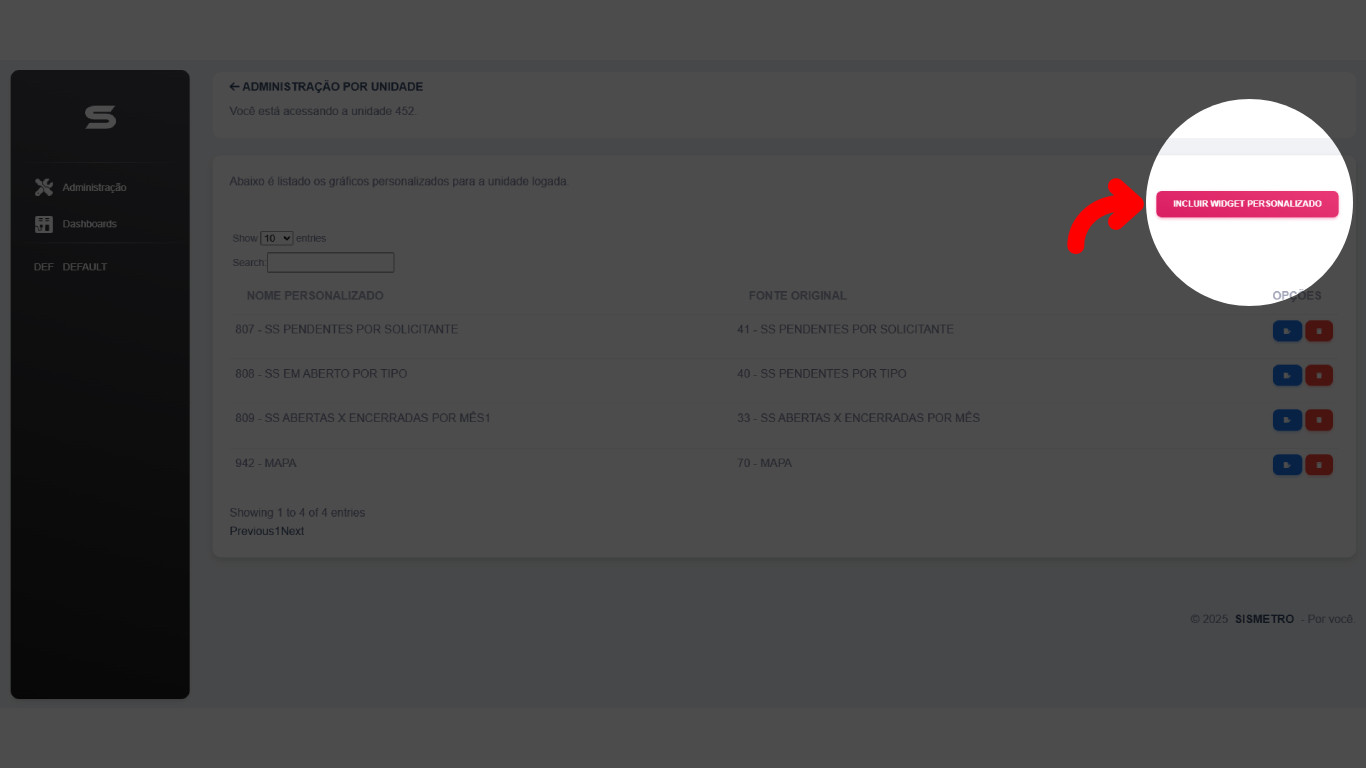
Clicando nesta opção, exibe um modal com um campo de busca. Através deste campo é possível buscar os widget previamente disponibilizados.
Ao selecionar o widget desejado, basta clicar em salvar. O sistema irá carregar uma nova tela com alguns campos para configuração do widget.
Na primeira opção, você terá 3 colunas, sendo elas: Card de exibição, Dados e Layout do elemento.
- Na primeira aba, você tem as seguintes opções de configuração:
- Título: Título que será apresentado junto ao gráfico;
- Tamanho do widget: Opção para definir o espaço que o gráfico irá ocupar em tela;
- Descrição: Campo para inserir uma breve explicação sobre o gráfico;
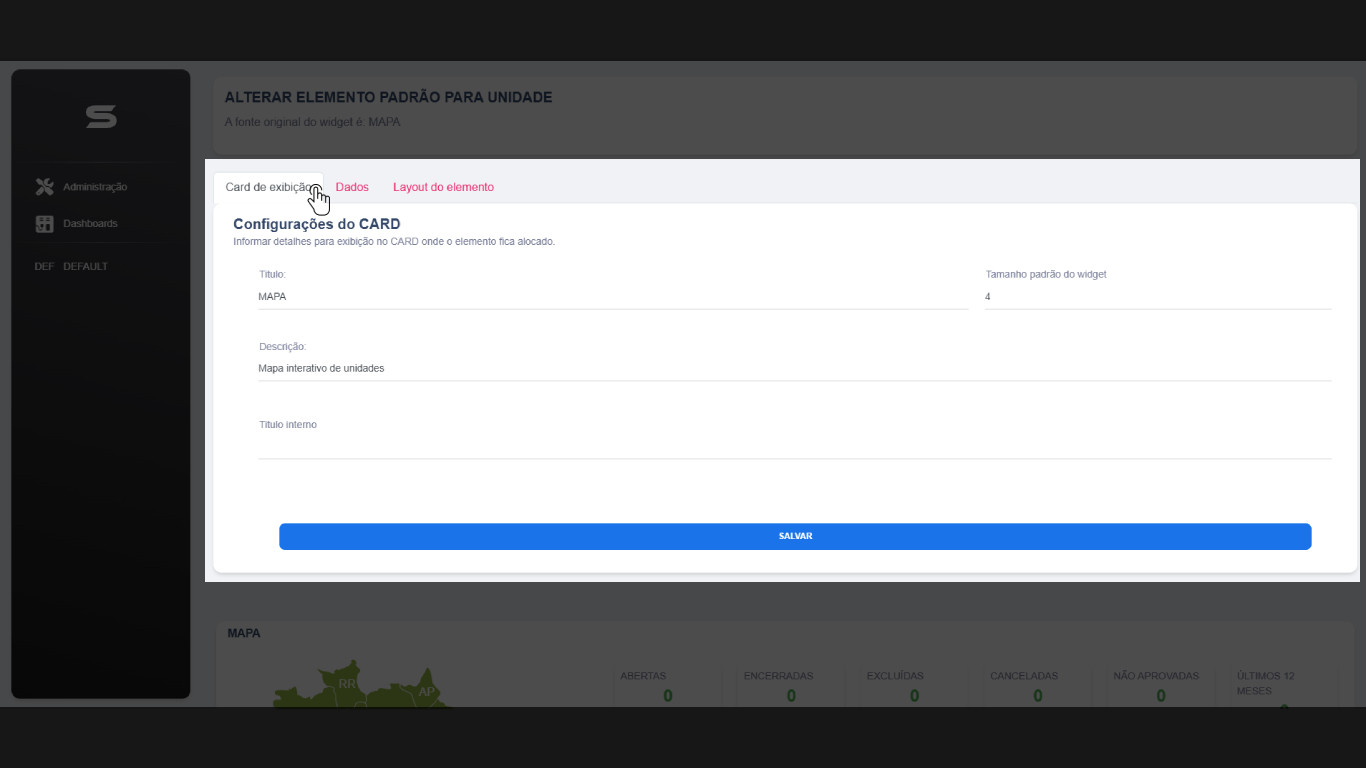
- Na aba dados, você encontra opções de filtro. Caso não tenha nenhuma opção previamente disponibilizada, você pode clicar em “Vincular novo filtro” e escolher o tipo de filtro desejado;
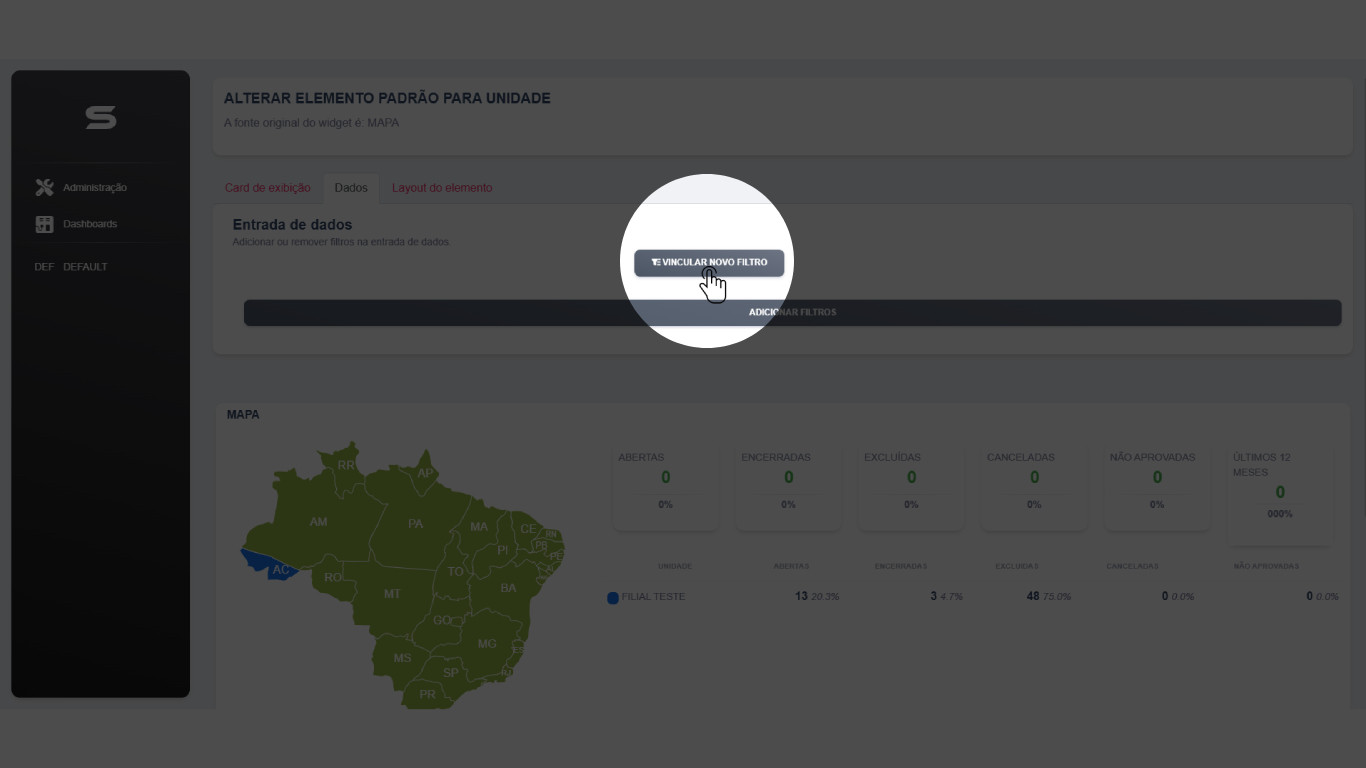
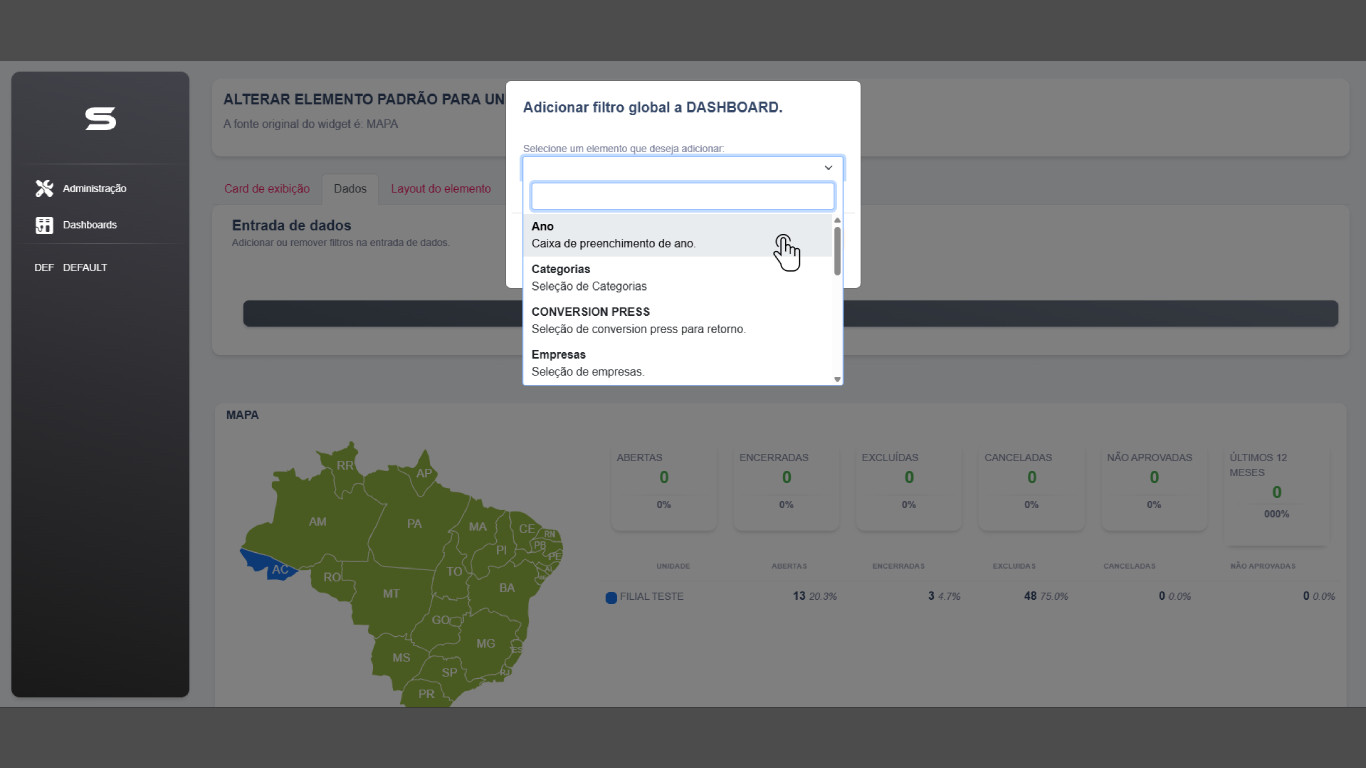
- Na última aba, “Layout do elemento”, você encontra opção para editar características visuais do gráfico;
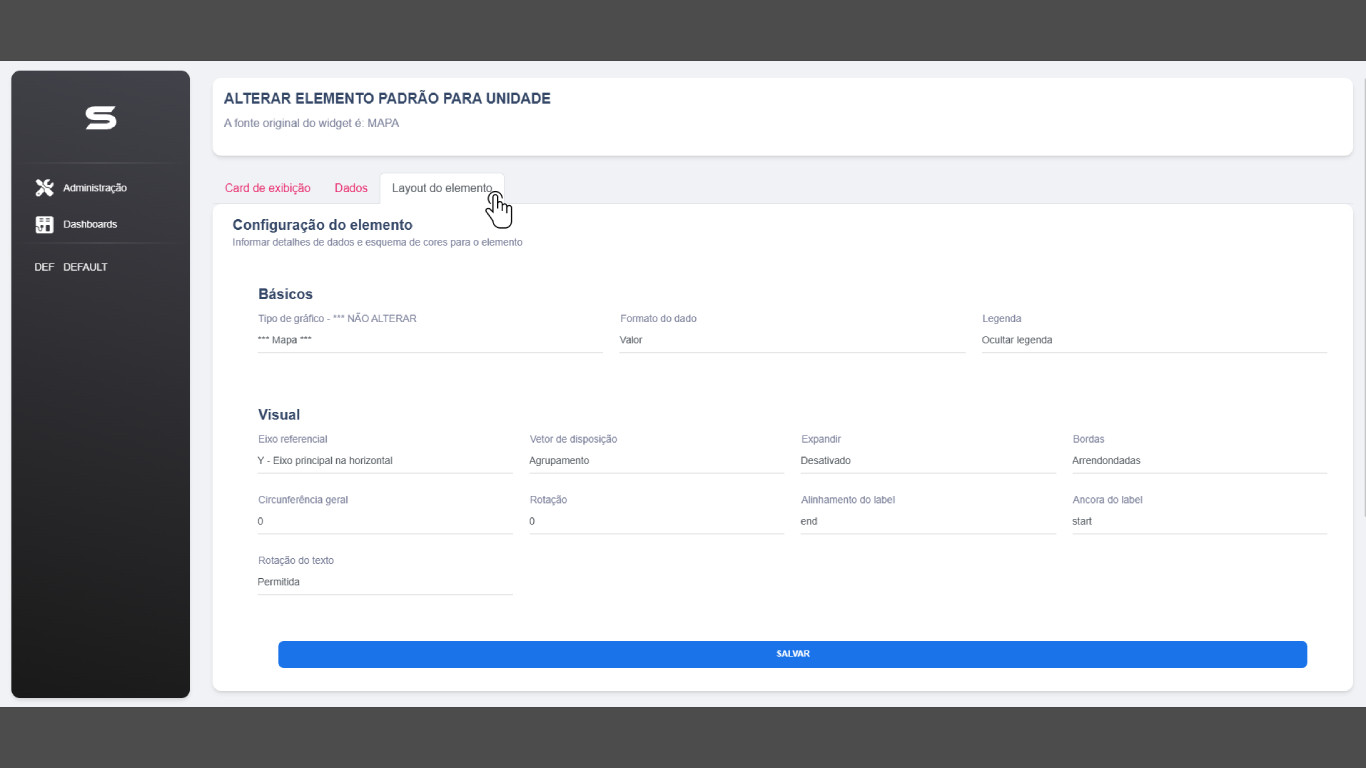
- No final da página, você tem uma prévia do gráfico.
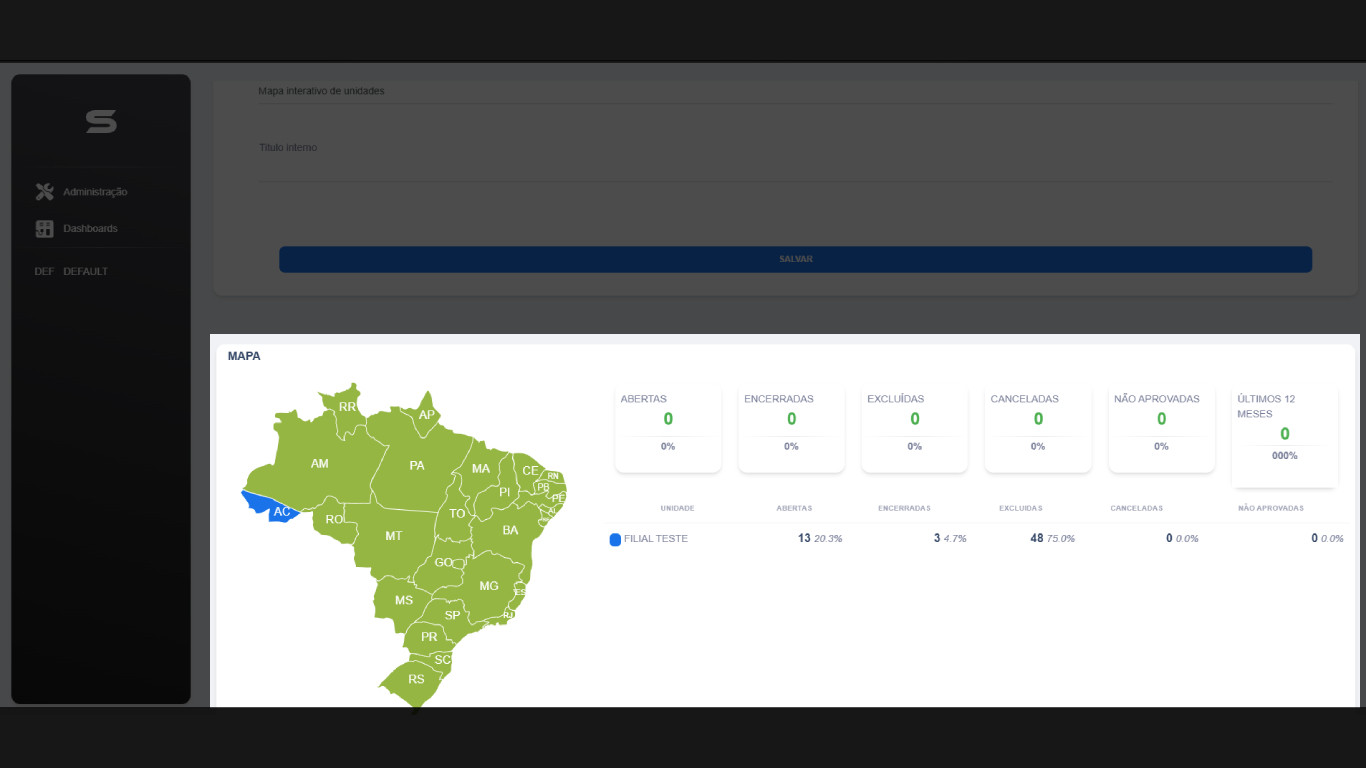
Após todas as edições terem sido aplicadas, basta clicar no botão “SALVAR”.