Incluir e editar cadastro de Usuário
Os usuários são todos que utilizarão a plataforma e suas funcionalidades. É possível cadastrar usuários em perfis específicos direcionando suas permissões e atividades.
MÓDULO
Gestão de Manutenção.
CAMINHO PADRÃO
INCLUSÃO
O cadastro de novos usuários é permitido nativamente aos perfis Administrador ou Gerente de Tecnologia (Unidade).
Para incluir o cadastro de um usuário basta seguir os passos:
- Siga o caminho padrão;
- Clique em "adicionar";
- Preencha os campos obrigatórios (em negrito) e os complementares para realizar o cadastro;
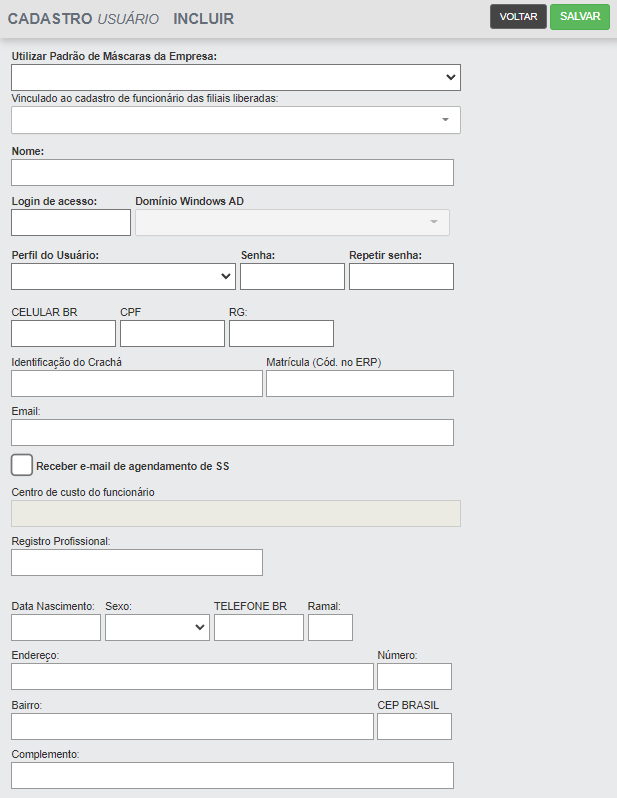
Caso necessário, consulte a tabela abaixo que simplifica alguns campos:
| Campo | Obrigatório | Tipo | Operação |
| Utilizar Padrão de Máscaras da Empresa | Obrigatório | Select | |
| Vinculado ao cadastro de funcionário das filiais liberadas | Opcional | Select | Campo vincula o usuário a um perfil de funcionário. Para isso, é necessário o pré cadastro da função. Caso haja dúvidas sobre este tópico específico, clique aqui. |
| Nome | Obrigatório | Text | Campo permite preenchimento do nome do usuário. |
| Login de acesso |
Obrigatório |
Text |
O Login de acesso é o nome que o usuário digitará para acessar o sistema. Sugestão: nome.sobrenome; setor; perfil.nome. |
| Domínio Windows AD | Obrigatório | ||
| Perfil do usuário | Obrigatório | Select | Caso haja dúvidas sobre este tópico específico, clique aqui. |
| Senha/repetir senha | Obrigatório | Text | Campo para digitação de uma senha de acesso do usuário e a confirmação da senha. |
| Identificação do Crachá |
Opcional |
Text |
Campo destinado para informar o número/código do crachá para usuários que possuam identificação de crachá ou mesmo trabalham com a bipagem de materiais. Essa confirmação será exigida para tramitar nos módulos: ferramentas, CME e leituras manuais. |
| Matrícula (Cód. no ERP) | Opcional | Varchar | Campo para informar o código do serviço no ERP. |
| Checkbox "Receber e-mails de agendamento de SS" | Opcional |
Text |
Campo permite ativar notificações por e-mail quando SS são agendadas para este usuário. |
| Centro de custo do funcionário | Opcional | Select | Campo destinado para vincular o centro de custo padrão do funcionário. Caso haja dúvida sobre este tópico específico, clique aqui. |
Após clicar em "Salvar", a opção de complementar cadastro será exibida e direciona para outras opções:

As configurações desses campos são essenciais para que o usuário consiga tramintar e popular o sistema.
| Campo | Operação | ||
| Filial |
Campo possibilita a liberação das filiais em que este usuário terá visibilidade. Ou seja, o usuário visualizará patrimônios, solicitantes e SS somente das filiais apontadas neste campo.
|
||
| Solicitantes Liberados Manualmente | Para realizar o apontamento manual e selecionado de um ou mais solicitantes. | ||
| Categorias | Permite incluir as categorias de patrimônio e SS em que o usuário terá acesso. | ||
| Ocupação/Função | Permite apontar qual a função/ocupação que este usuário exerce em seu ambiente de trabalho. Caso haja dúvidas sobre este tópico em específico, clique aqui. | ||
| Segurança | Campo permite vincular a um perfil de acesso trabado por IP's, fazendo com que o usuário consiga acessar a unidade ou APP's a partir da rede dos IP´s liberados no perfil. Para mais detalhes, clique aqui. |
EDITAR CADASTRO DE USUÁRIO
As edições são permitidas nativamente aos perfis Administrador ou Gerente de Tecnologia (Unidade).
Caso o cadastro do usuário possua alguma inconformidade, as pendências serão apontadas na cor laranja junto ao cadastro na Listagem de Usuário:
Para realizar edições ao cadastro basta seguir os passos:
- Siga o caminho padrão;
- Localize o usuário na listagem ou por meio dos filtros;
- Clique sobre o nome do usuário para realizar edições;
ALTERAR SENHA E DIREITOS ESPECIAIS
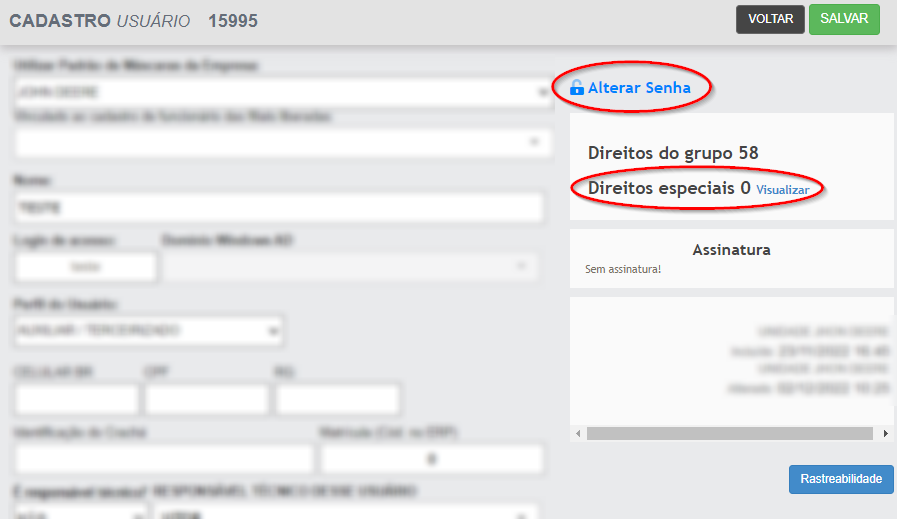
DESATIVAR/ATIVAR
Para desativar o cadastro de um usuário:
- Siga o caminho padrão e clique no ícone verde, no campo ação, no canto direito do cadastro.
Quando um cadastro estiver inativo não estará disponível para utilização. Para ativar, siga os passos:
- Utilize o filtro "Desativados";
- Clique no ícone cinza em formato "v", no campo ação, no canto direito do cadastro;
- Clique em "Ok" e utilize o filtro "Ativos" para visualizar o cadastro restaurado.
EXCLUIR/RESTAURAR
Para excluir o cadastro de um usuário:
- Siga o caminho padrão e clique no ícone em formato de "X", no canto direito do cadastro;
- Clique em "Sim, quero excluir!" para o Alerta de Exclusão.
Quando um cadastro estiver excluído não estará disponível para utilização. Para localizar os cadastros excluídos, siga os passos:
- Utilize o filtro "Excluídos" na seção de filtros;
- Clique no ícone laranja, no canto direito do cadastro;
- Clique em "Sim, quero restaurar" para a o Alerta de Restauração;
- Clique em "Ok" e utilize o filtro "Ativos" para visualizar o cadastro restaurado.
DÚVIDAS
| Dúvida | Solução | Direto |
| Ao salvar aparece a mensagem: "Identificação Barra/2D já está cadastrado!" | Identificação do crachá informada já está cadastrada em outro usuário. Altere a informação no campo. | - |
| Desativei/excluí um usuário técnico e não consigo restaurar. | Realize contato com a equipe de suporte por meio de chamado. Ao desativar/excluir usuários técnicos o sistema realiza uma validação que impede a restauração dos mesmos, em observância da contratação realizada. | - |
| Não consigo restaurar um cadastro excluído. | Solicite à equipe de suporte a inclusão do direito "RESTAURAR USUARIOS". | 475 |
| O que cada perfil pode ou não fazer no sistema? | Cada perfil possui uma especificidade de direitos e permissões. Para mais detalhes, clique aqui. | - |
| Para que serve o campo "Identificação do Crachá"? | Essa confirmação será exigida para tramitar nos módulos: ferramentas, CME e leituras manuais. | - |
| Qual a diferença entre usuário e perfil de usuário? | O usuário é a pessoa que recebe um login de acesso. O perfil de usuário diz respeito aos direitos e permissões que este usuário possui. | - |
 |
| 
