**MÓDULO**
Gestão Inteligente de Manutenção.**ESPECIFICAÇÕES TÉCNICAS**
**Sentido:** Mão única ERP Senior -> UPSIM **Consulta:** Plataforma consome *WebService* para receber cadastros pendentes de sincronia **Mecanismo:** XML **WSDL:** `http://example.com/g5-senior-services/sapiens_Synccom_senior_g5_co_cad_clientes?wsdl` **Porta:** Exportar\_2 **Documentação Senior:** [Clique aqui! ](https://documentacao.senior.com.br/gestaoempresarialerp/5.8.10/webservices/com_senior_g5_co_cad_clientes.htm#Exportar_2 "Documentação Integração Cadastro de Clientes com o ERP Senior")**PROCEDIMENTO CLIENTE**
***Cadastro do sistema integrado*** 1. Cadastro do sistema integrado no ERP. Para mais informações. [Clique aqui!](https://doc.sismetro.com/books/erp-senior/page/cadastro-de-sistema-integrado-no-erp-senior "Cadastro de Sistema Integrado no ERP Senior") EXECUTAR OS PROCEDIMENTO ABAIXO EM TODAS AS FILIAS QUE SERÃO INTEGRADAS. ***Configurações da integração no ERP*** 1. No menu principal clique “Cadastro”; 2. Clique em “Integrações”; 3. Clique em “Configurações de Tipos de Informações” (Código da Tela: F000SXT); 4. No campo “Sistema” clique no ícone lupa; 5. A lista de sistemas integrados será exibida. Clique duas vezes na linha do cadastro do sistema UPSIM; 6. No campo “Filial” clique no ícone lupa; 7. A lista de filiais será exibida. Clique duas vezes na linha do cadastro da filial que deseja integrar; 8. No campo “Informação” selecione a opção “Cliente"; 9. Clique em “Mostrar”; 10. Marque o *check box* da linha “Tipo de Informação” com a descrição “Cliente”; 11. Na coluna “Situação” insira “A”; 12. Tecle “Tab”; 13. O ERP emitirá a mensagem “Deseja Atribuir Valores Para os Itens Selecionados”; Clique na opção “Item atual”; 14. Clique em “Processar”; 15. O ERP emitirá mensagem “Processo realizado com sucesso”; 16. Clique em “OK”. [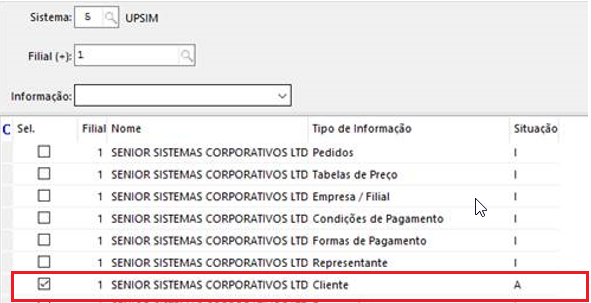](https://doc.sismetro.com/uploads/images/gallery/2019-04-Apr/Cliente.png) *Tela de configurações de tipos de informações (Código da Tela: F000SXT) no ERP Senior* ***Ativação do Web Service no ERP*** 1. No menu principal clique “Cadastro”; 2. Clique em “Integrações”; 3. Clique em “Configuração de Web Service” (Código da Tela: F000CWS); 4. No campo “Código” digite “0”; 5. Tecla “Tab”; 6. No campo “Empresa” clique no ícone lupa; 7. A lista de empresas será exibida. Clique duas vezes na linha do cadastro da empresa desejada; 8. No campo “Filial” clique no ícone lupa; 9. A lista de filiais será exibida. Clique duas vezes na linha do cadastro da filial desejada; 10. No campo “Sistema” clique no ícone lupa; 11. A lista de sistemas integrados será exibida. Clique duas vezes na linha do cadastro do sistema UPSIM; 12. No campo “Web Service” selecione a opção “com.senior.g5.co.cad.clientes”; 13. No campo “Porta” selecione a opção “Exportar\_2”; 14. No menu lateral “Campos Exportados Pelo Web Service” selecione todas as opções; 15. Clique em “Processar”; 16. O ERP emitirá mensagem “Confirmar o Processamento das Configurações do Web Service?”; 17. Clique “Sim”; 18. O ERP emitirá mensagem “Configurações do Web Service Gravadas com Sucesso”; Clique em “OK”. [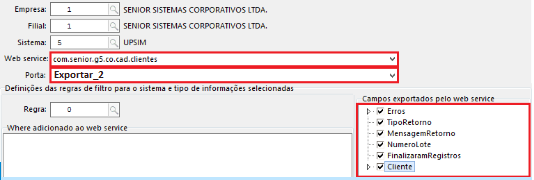](https://doc.sismetro.com/uploads/images/gallery/2019-09-Sep/exportar_2.png) *Tela de configuração de Web Service (Código da Tela: F000CWS) no ERP Senior* ***Ativação da Integração no UPSIM*** 1. Solicite a equipe de suporte UPSIM que ative a integração; 2. Informe os seguintes os dados abaixo; 1. Sigla do sistema no ERP Senior (deverá ser a mesma sigla cadastrada dentro do cadastro de sistemas integrados no ERP Senior); 2. Usuário responsável Integração no ERP Senior; 3. Password do usuário responsável pela integração no ERP Senior; 4. Listagem de empresas e filiais que serão integradas (Nome e ID ERP); 5. URL do Web Service de produção (Exemplo: `https://web03.senior.com.br:39301`). Caso o usuário não tenha esta informação deve ser aberto um chamado na Senior solicitando a mesma.**PROCEDIMENTO EQUIPE SUPORTE**
***Cadastramento das empresas e filiais na plataforma*** 1. Acesse as configurações da unidade (Menu engrenagem); 2. Cadastre as empresas e filiais que serão integradas. Somente empresas e filiais com ID ERP serão integradas; 3. Cliquem em "salvar". ***Ativar a integração na plataforma*** 1. Acesse o cadastro da unidade do cliente; 2. Clique em “Integrações”; 3. Clique em “Adicionar”; 4. Selecione o tipo de integração “Cliente Heroku”; 5. Selecione o Vendor/ERP “Senior”; 6. Insira a Sigla "UPSIM"; 7. Insira a URL do cliente no campo EndPoint WebService. Exemplo: `https://web03.senior.com.br:39301` 8. Insira a URL do cliente no campo EndPoint Confirmação. Exemplo: `https://web03.senior.com.br:39301` 9. Insira o EndPoint UPSIM. Exemplo: `http://dev.sismetro.com:5000` 10. Insira as observações da integração; 11. Selecione o tipo da integração: “Total”; 12. Ative a opção “Registrar Logs”; 13. Clique em “Salvar”. *Observações* - Não é necessário inserir o EndPoint no final da URL; - A primeira sincronia com o ERP deverá ser realizada com o tipo de integração“Total” ativada. Após a sincronia total ser realizada a integração deverá ser alterada para "Parcial".**GATILHOS DE EXECUÇÃO DO SERVIÇO**
**Temporal:** O serviço é executado a cada 2 (Duas) horas.**VALIDAÇÃO DE EXECUÇÃO DA INTEGRAÇÃO**
**Tipo da integração:** 23 **Vendor:** 3 **Status:** 1**CHAVE DE UNICIDADE DE REGISTRO**
**Chave de unicidade no ERP:** codCli **Chave de unicidade na plataforma:** unit + codEmp + codFil + codCli **Comportamento do WebService:** O cliente é único para todas as empresas e filiais no ERP. Para poder utilizar um cliente é necessário vincular (conectar) a empresa e filial. Apenas os clientes conectados a empresa e filial serão integrados. **Comportamento da plataforma:** Todo cliente integrado gerará um solicitante dentro da filial sincronizada. Exemplo: Se um cliente estiver vinculado em 10 filiais no ERP a plataforma irá gerar um solicitante embaixo de cada filial integrada.**PARÂMETROS DE REQUISIÇÃO**
| **Parâmetro de Requisição** | **Campo** | **Tela** |
| user | Usuário. | Cadastro unidade -> Integrações. |
| password | Password. | Cadastro unidade -> Integrações. |
| IdentificacaoSistema | Sigla. | Cadastro unidade -> Integrações. |
| CodEmp | ID ERP da Empresa. | Configurações -> Empresa. A integração será disparada para todas as empresas e filiais que possuírem idErp configurado. |
| CodFil | ID ERP da Filial. | Configurações -> Filial. A integração será disparada para todas as empresas e filiais que possuírem idErp configurado. |
| TipoIntegracao | Integrar total ou parcial. (T = Todos, A = Somente Alterados). | Cadastro unidade -> Integrações. |
**ATRIBUTOS DE RESPOSTA REGISTRADOS**
| **Parâmetro de Resposta** | **Campo** | **Atualização Cadastral** | **Tela** |
| codCli | ID ERP do solicitante. | Não. | Cadastro -> Solicitante. |
| nomCli | Razão social do solicitante. | Sim. | Cadastro -> Solicitante. |
| apeCli | Nome do solicitante. | Sim. | Cadastro -> Solicitante. |
| cgcCpf | CNPJ ou CPF. | Sim. | Cadastro -> Solicitante. |
| tipCli | Tipo do solicitante. (Pessoa física ou jurídica). | Sim. | Cadastro -> Solicitante. |
| cepCli | CEP do solicitante. | Sim. | Cadastro -> Solicitante. |
| endCli | Endereço do solicitante. | Sim. | Cadastro -> Solicitante. |
| nenCli | Número do solicitante | Sim. | Cadastro -> Solicitante. |
| baiCli | Bairro do solicitante. | Sim. | Cadastro -> Solicitante. |
| cplEnd | Complemento do endereço do solicitante. | Sim. | Cadastro -> Solicitante. |
| intNet | Email do cliente. | Sim. | Cadastro -> Solicitante. |
| fonCI2 | Fone do solicitante. | Sim. | Cadastro -> Solicitante. |
| zipCode | Código IBGE do solicitante. | Sim. | Cadastro -> Solicitante. |
| cidCli | Cidade do solicitante. | Sim. | Cadastro -> Solicitante. |
| sigUfs | Estado do solicitante. | Sim. | Cadastro -> Solicitante. |
**DÚVIDAS**
| **Dúvidas** | **Solução** | **Direito** |
| É necessário contatar a equipe de suporte da Senior para esta operação? | Não. O usuário do ERP pode efetuar a operação sozinho. | - |
| Esta documentação é válida para GO UP e ERP Full? | Sim. O procedimento é o mesmo para ambos. | - |
| É necessário reiniciar o servidor após efetuar o procedimento? | Não. | - |
| O WebService precisa estar visível para a web? | Não. O WebService deverá estar visível para os IP fixos da plataforma. Solicite a equipe de suporte a listagem de IP Fixo. | - |
| Ao excluir um cadastro no ERP o mesmo é replicado para a plataforma? | Não. Quando um cadastro é "excluído" do ERP não é gerado sincronia para a plataforma. | - |