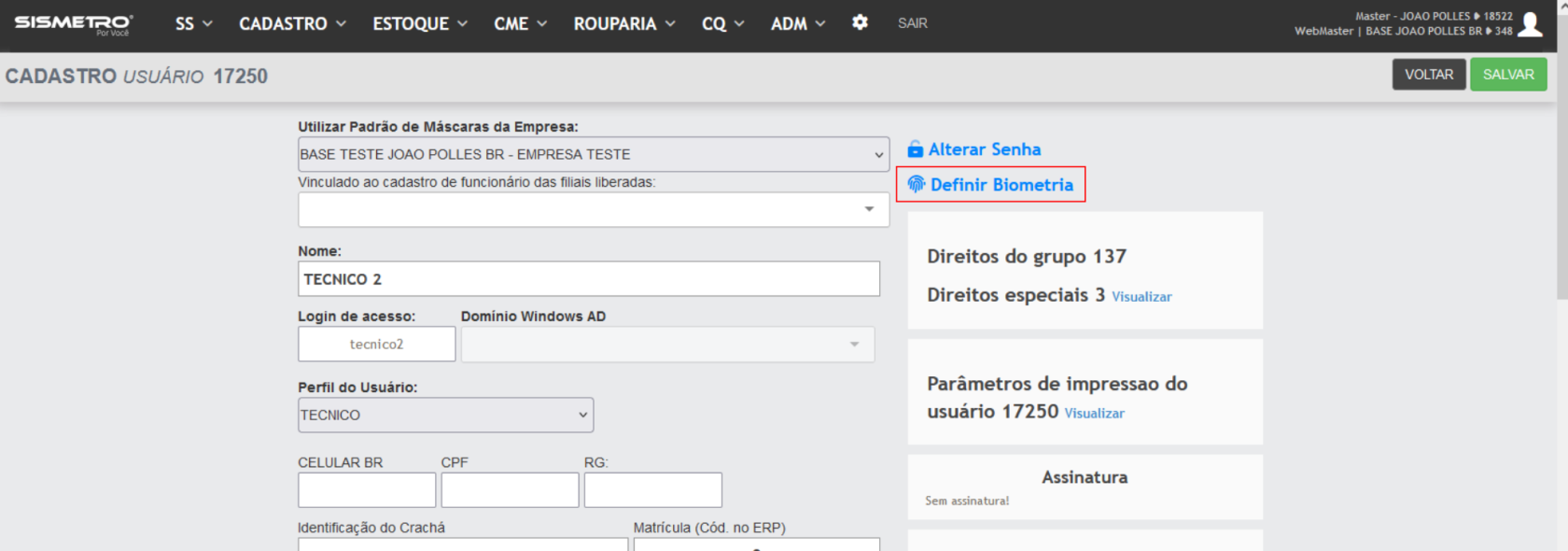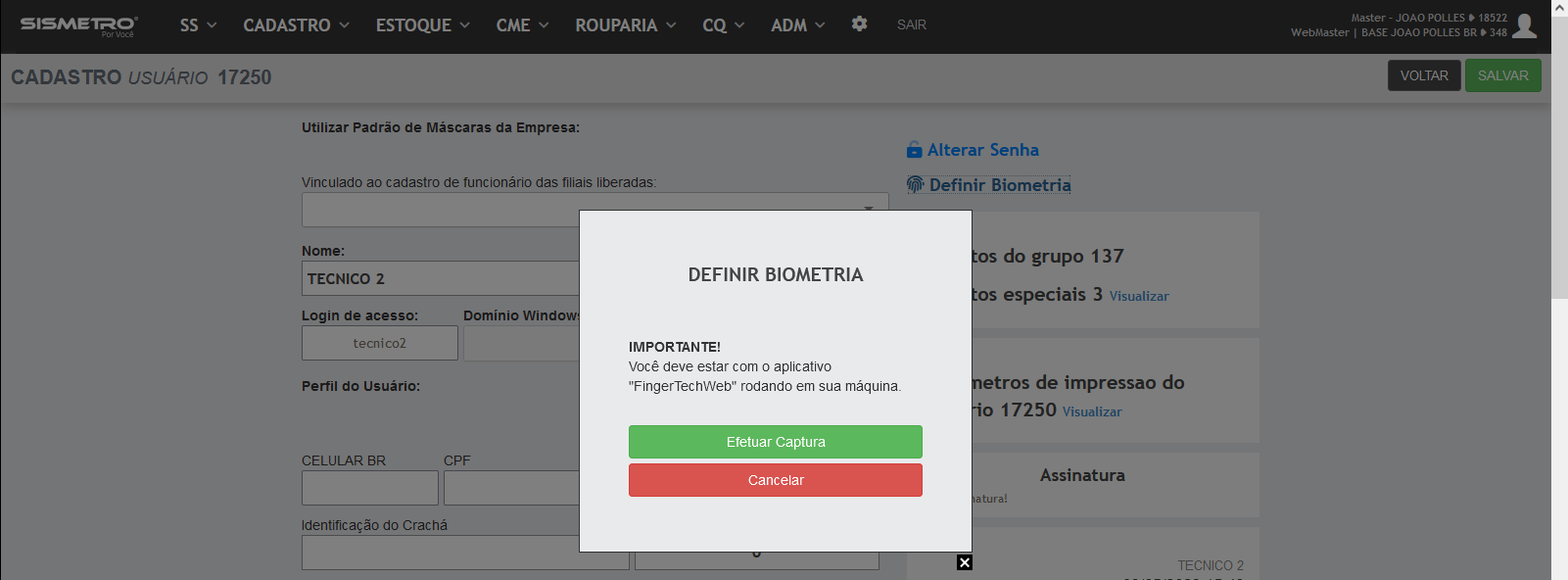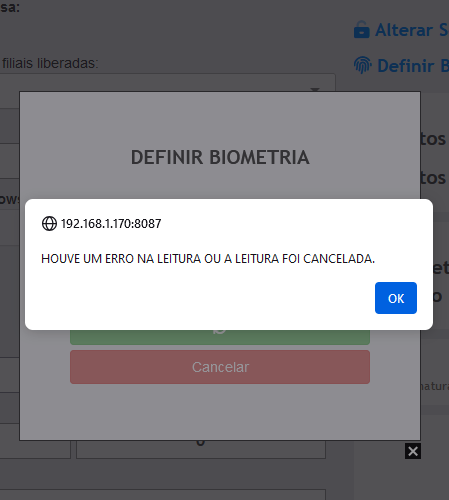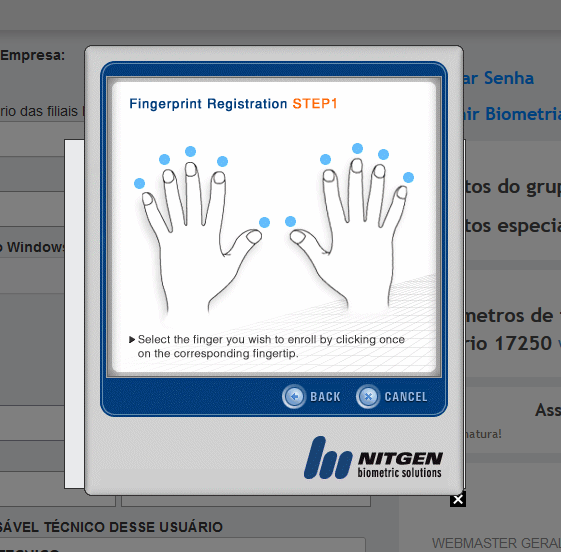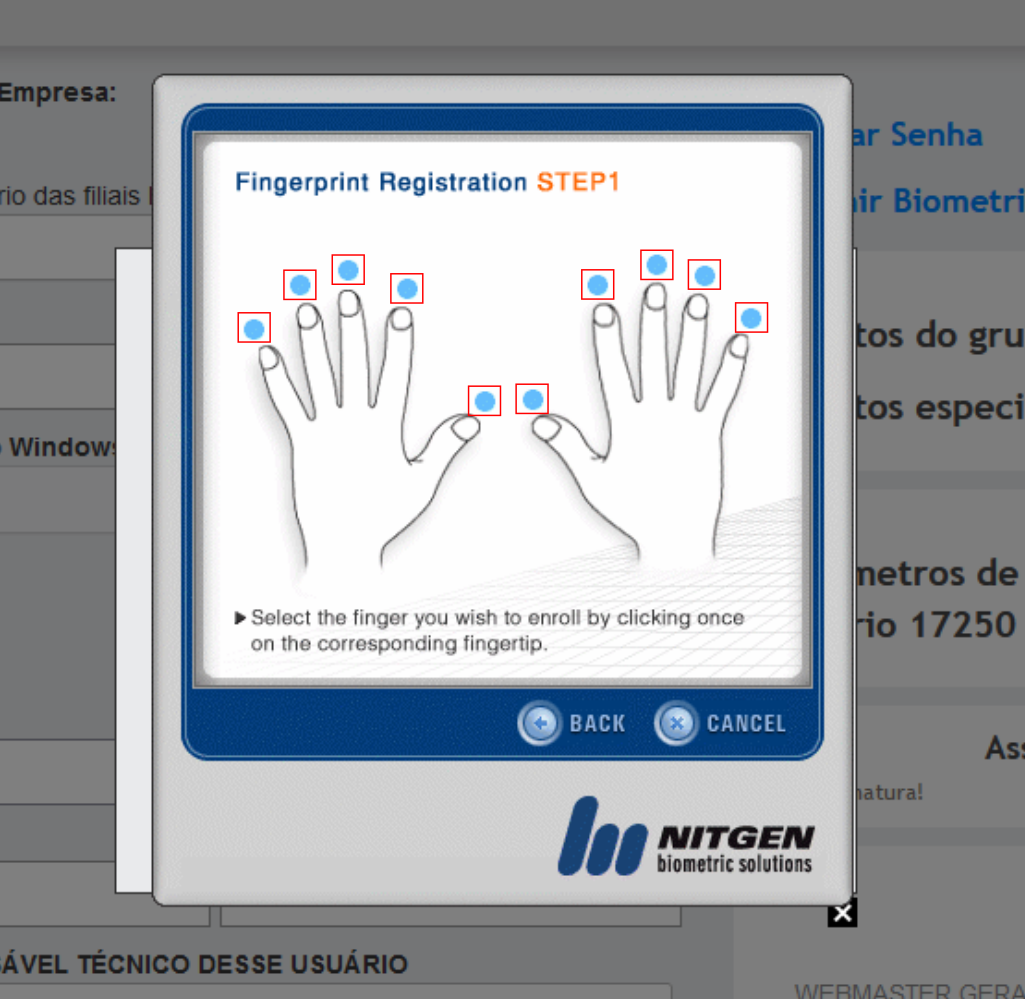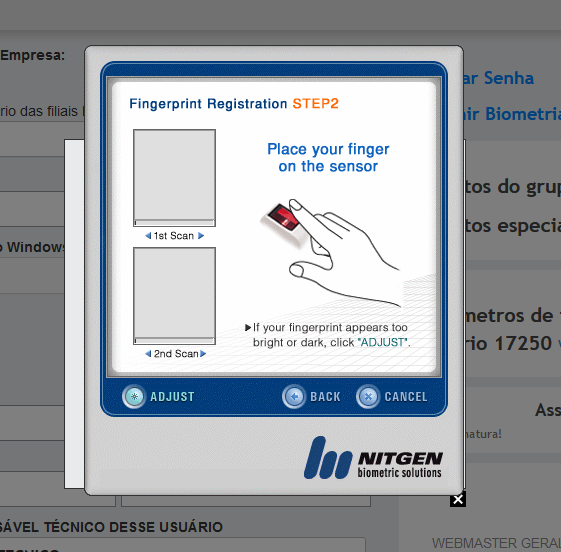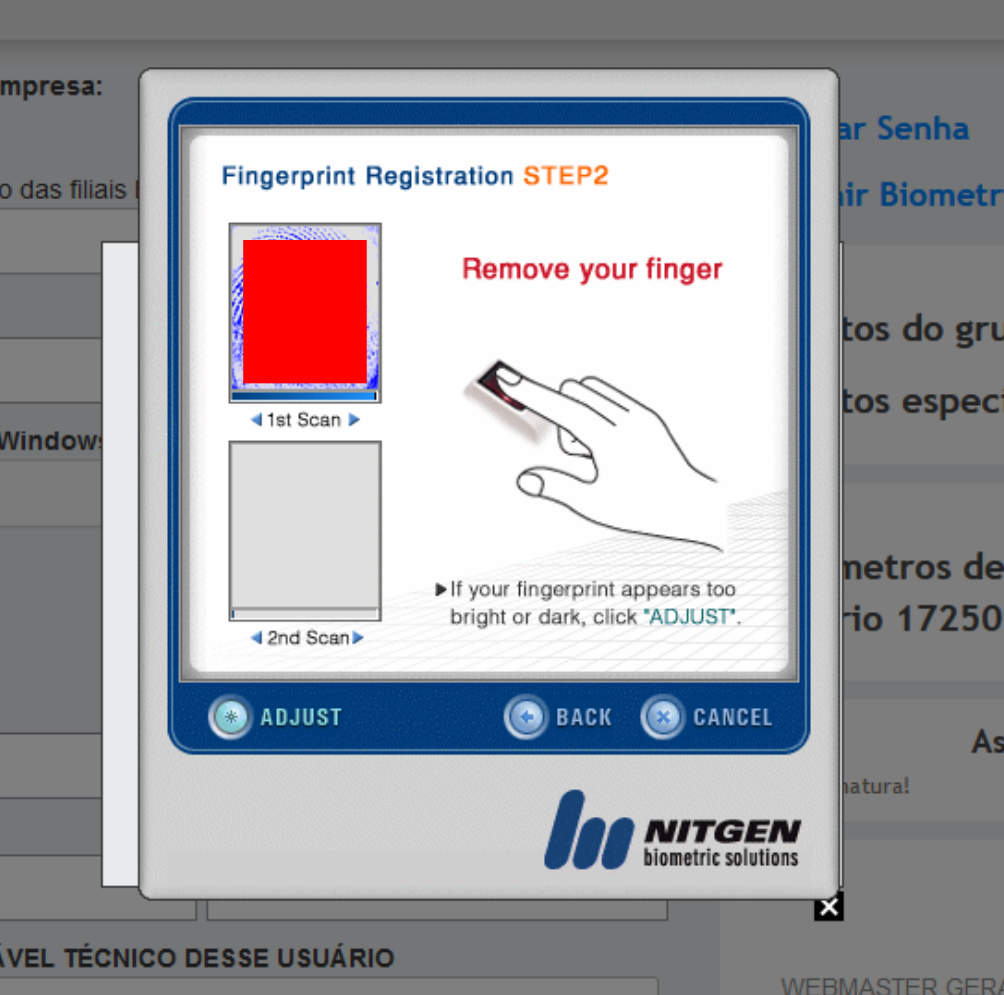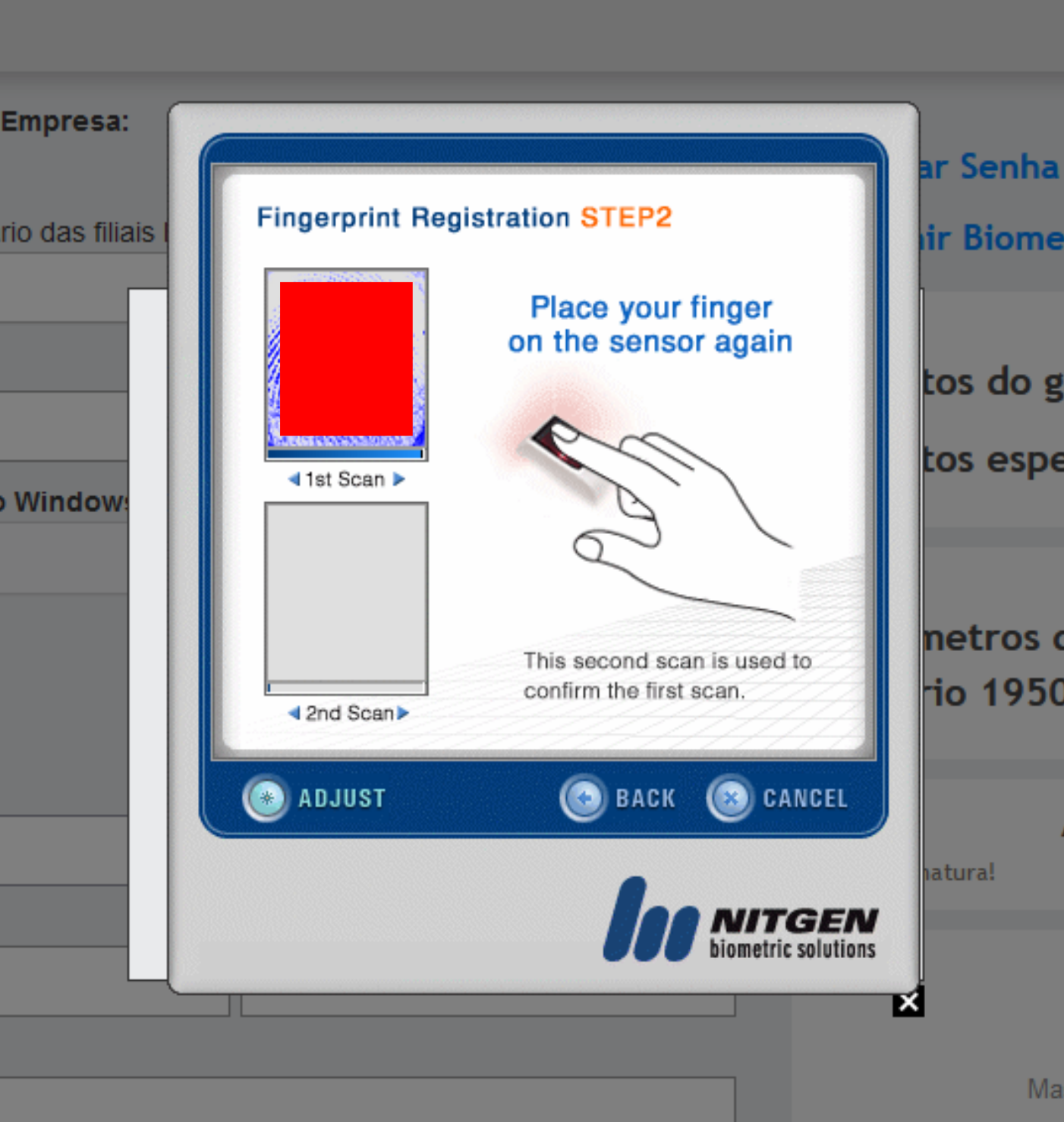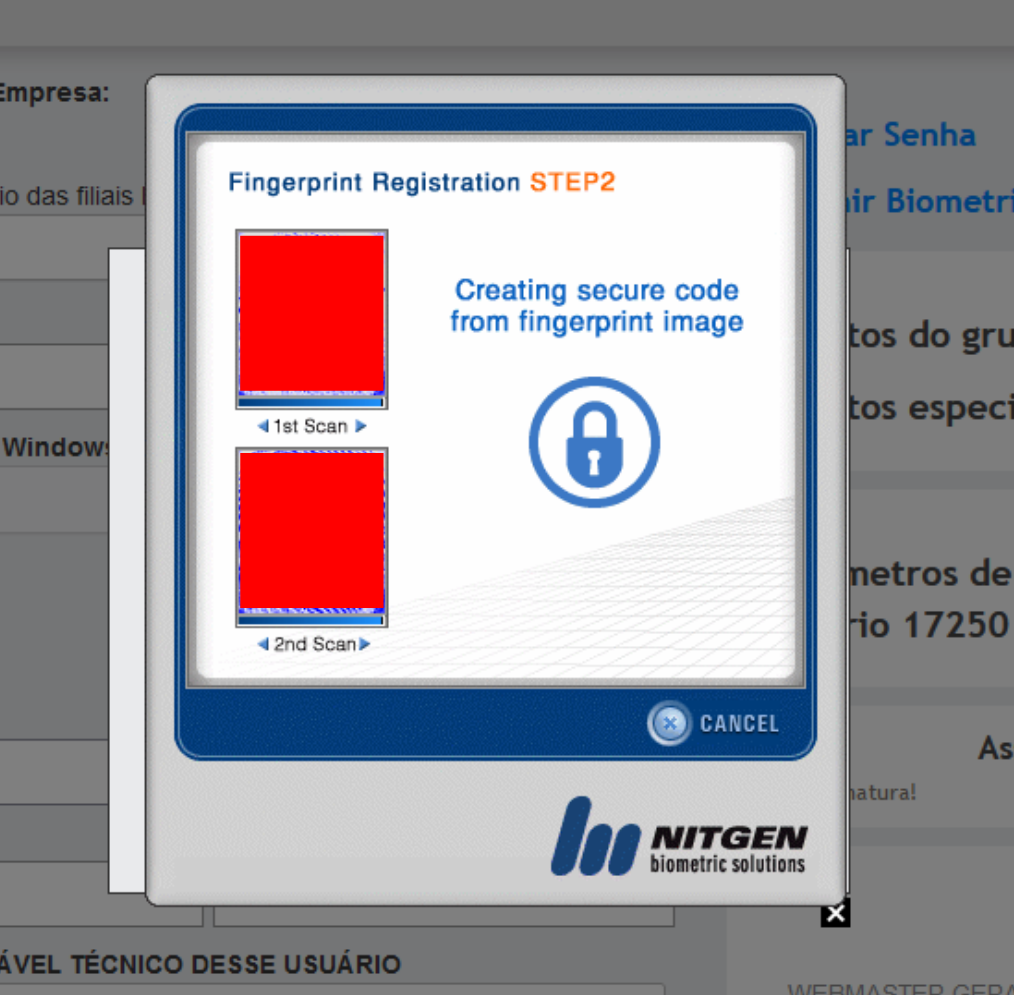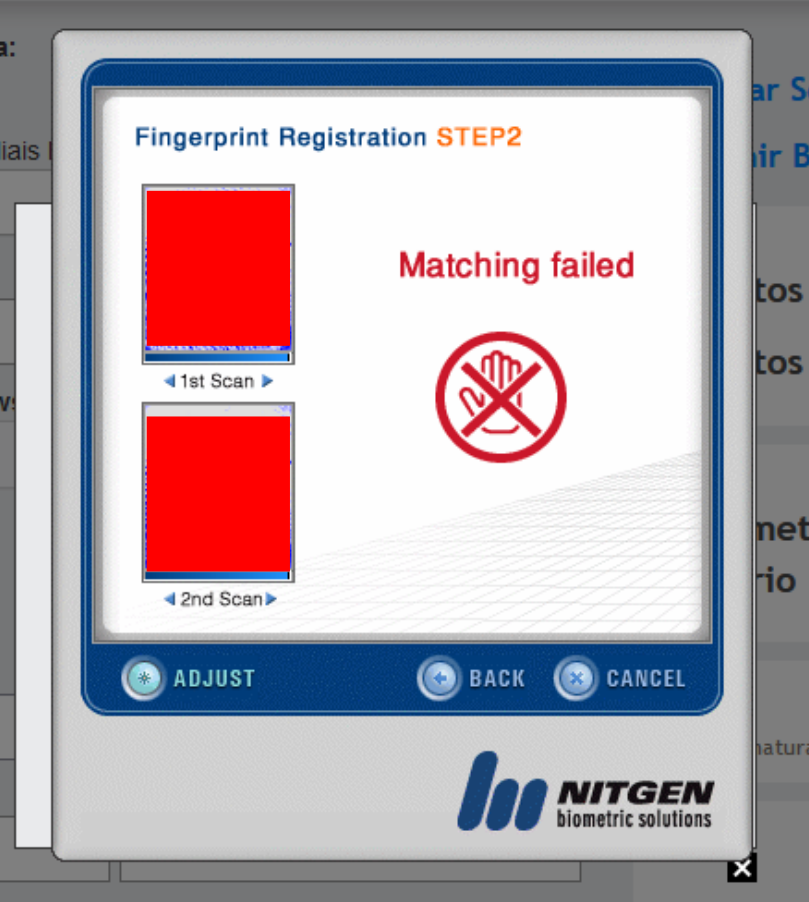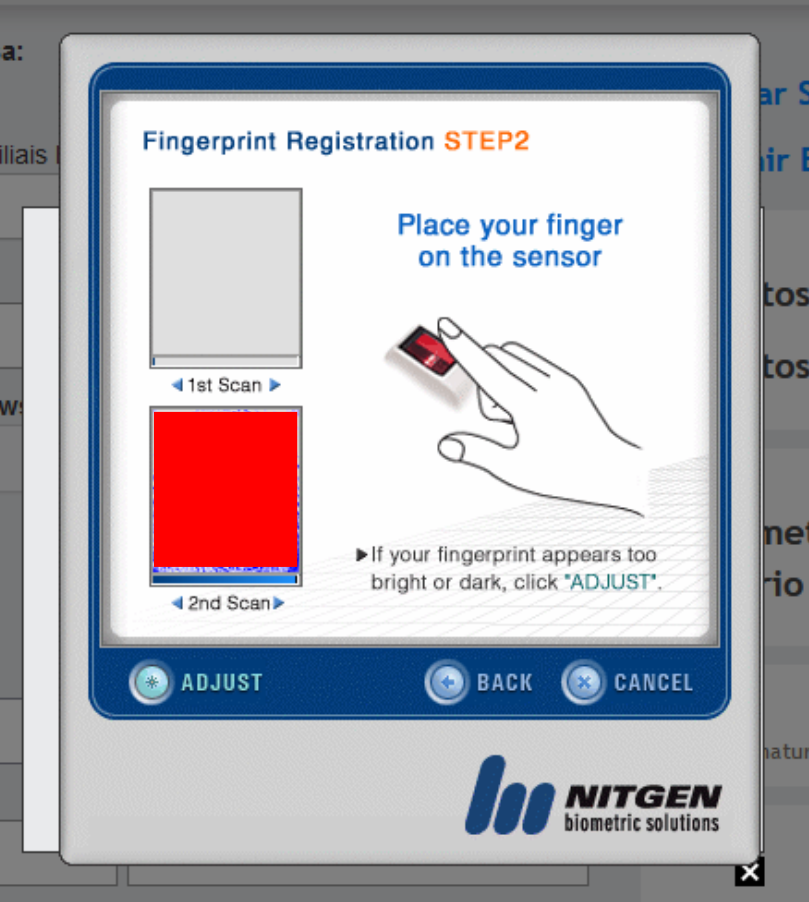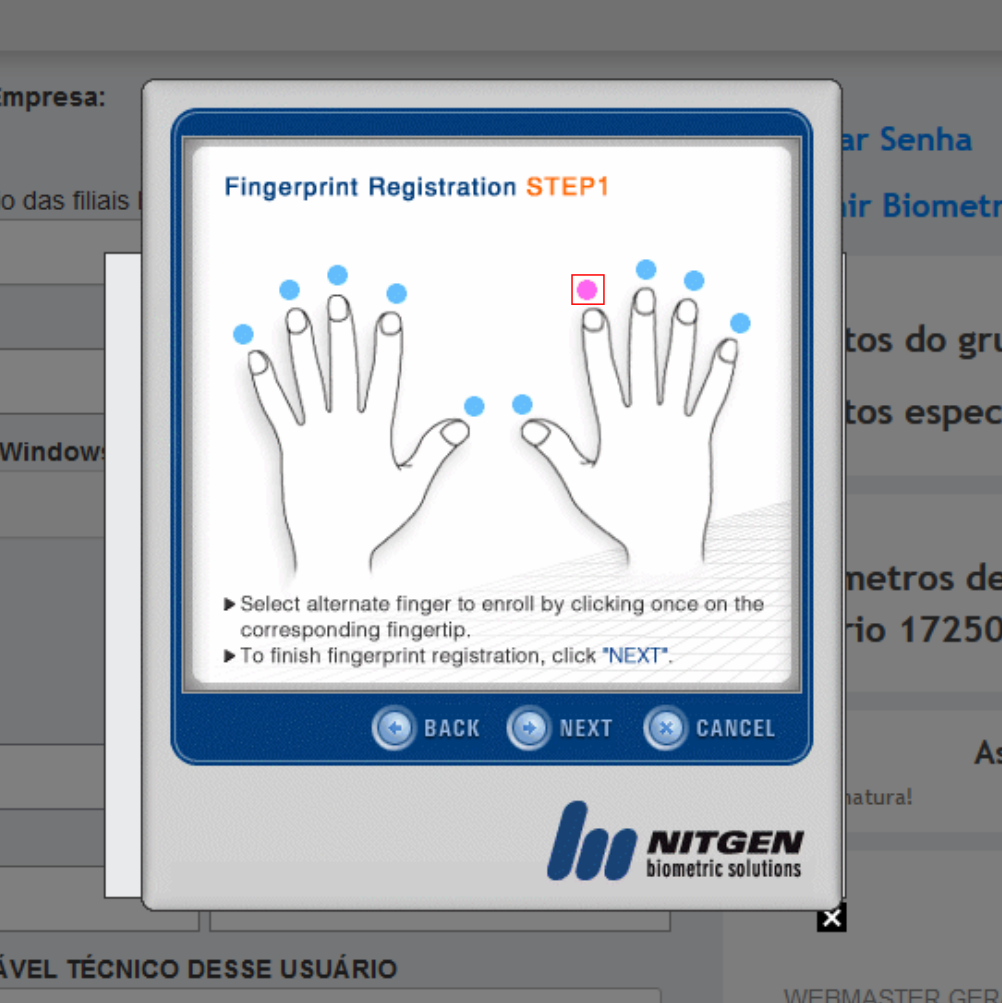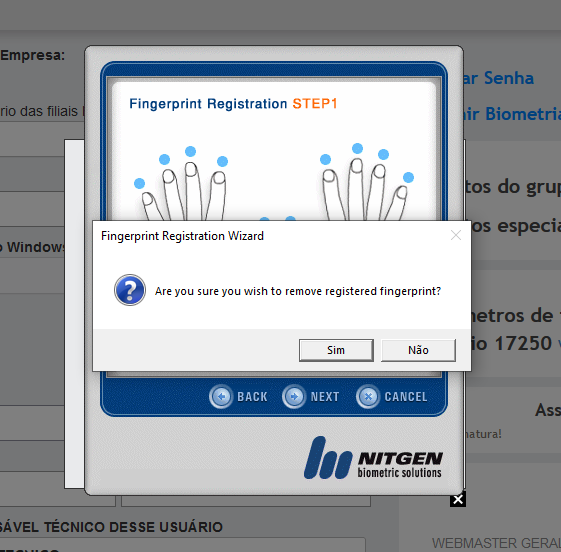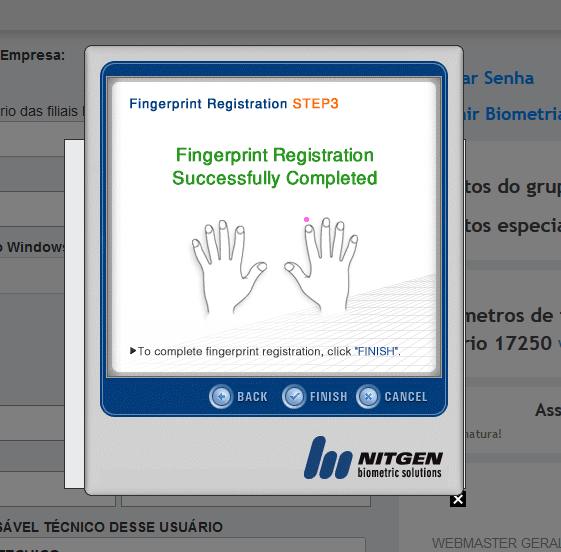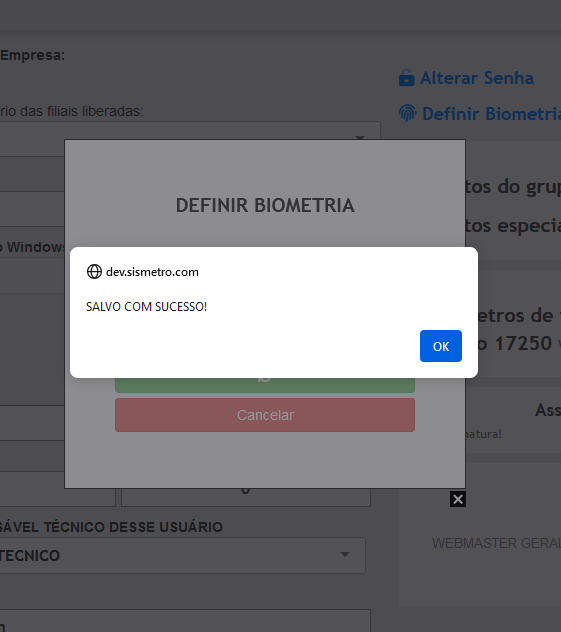Cadastrando a biometria no SISMETRO
Após a instalação dos softwares necessários para o uso do FingerTech Web, já é possível o cadastro de Biometria para o usuário no SISMETRO.
INICIANDO O SERVIÇO FINGERTECH WEB
Para ser possível o uso da Biometria no SISMETRO, é necessário garantir que o software FingerTech Web esteja em funcionamento na máquina (computador) em será feito o uso da Biometria.
Para isso, é possível verificar na barra de notificações do Windows se o ícone do FingerTech Web está aparecendo:
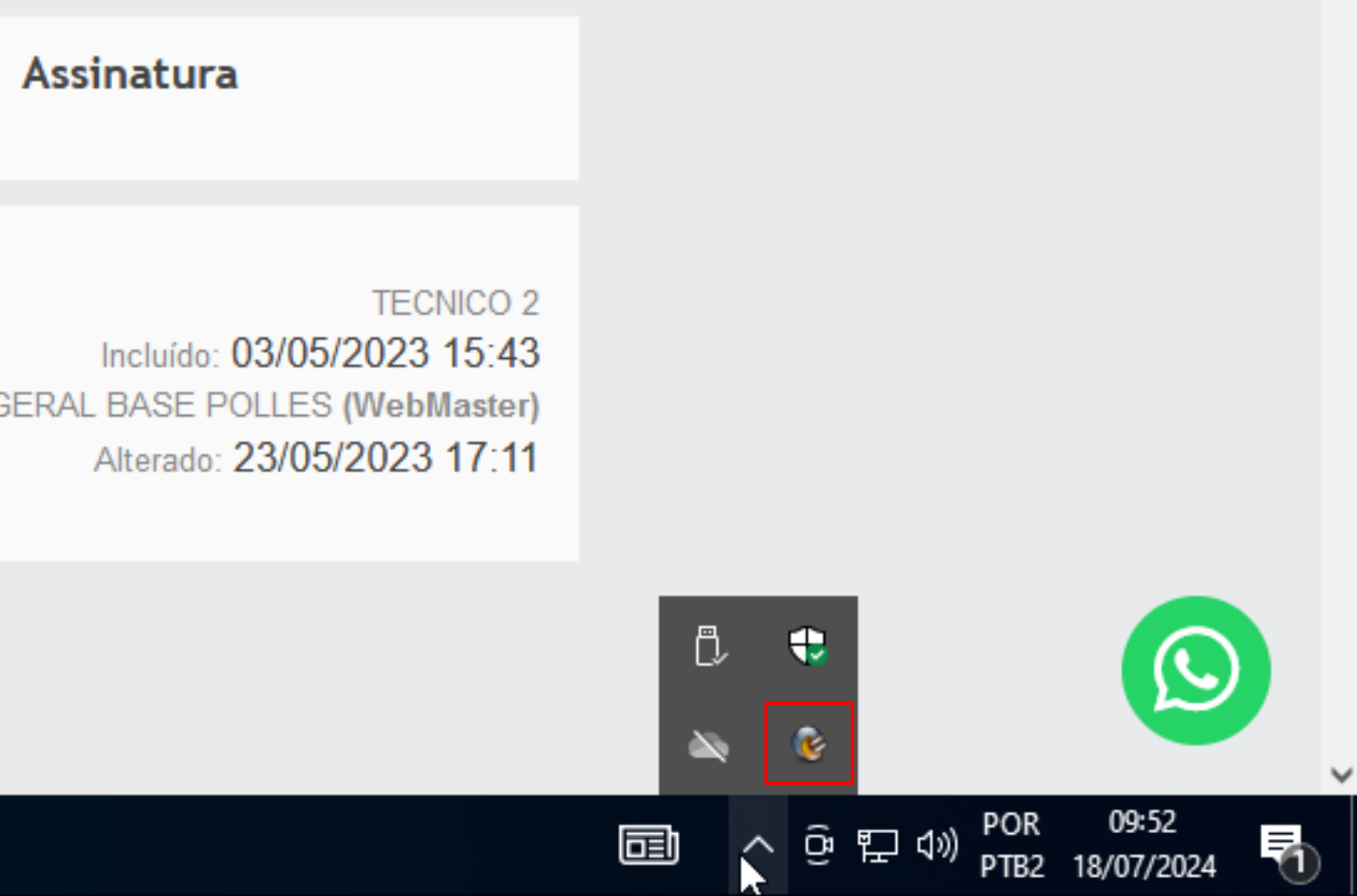 Ícone do FingerTech Web na barra de notificações do Windows 10.
Ícone do FingerTech Web na barra de notificações do Windows 10.
Caso seja necessário, inicie a aplicação pelo menu iniciar e verifique após isso se o ícone da aplicação aparece na barra de notificações:
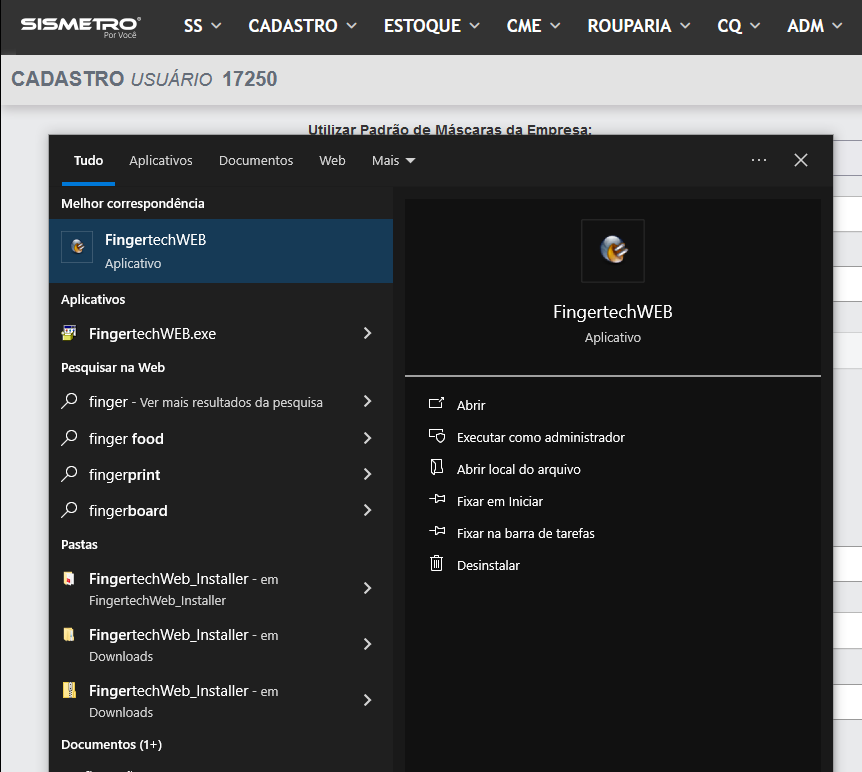
Caso o serviço esteja ativo no computador, será possível prosseguir com a próxima etapa.
INICIANDO A CAPTURA DAS DIGITAIS DO USUÁRIO
Para efetuar a captura das digitais do usuário é necessário que o usuário em questão tenha acesso à edição do cadastro do Usuário e possua também o direito 729 (Definir biometria de outro usuário).
Importante salientar que o usuário não consegue alterar a biometria do próprio usuário visto que não consegue editar o cadastro dele mesmo. É necessário um usuário terceiro (ou seja, um outro usuário) com direitos para conseguir vincular a biometria.
Caso o usuário tenha todos os direitos e a unidade esteja com a biometria ativada, a opção "Definir Biometria" aparecerá logo abaixo da opção "Alterar Senha".
Ao clicar nesta opção, abrirá um popup interno do SISMETRO com os botões para iniciar a captura ou não.
Caso deseje iniciar a captura é apenas necessário clicar no botão verde "Efetuar Captura", caso contrãrio ẽ sõ efetuar o clique com o botão "Cancelar".
Vale aqui constar que, quando efetuar a leitura das biometrias do usuário, caso já possuam biometrias cadastradas para ele, elas são sobreescritas (ou seja, substituídas) por estas que estão sendo cadastradas agora.
Ao clicar em "Efetuar Captura", o SISMETRO efetua a comunicação com o FingerTech Web com objetivo de solicitar que a captura se inicie. Este processo pode demorar de 5 a 10 segundos para iniciar. Caso ocorra algum erro, será apresentado na tela.
EFETUANDO A CAPTURA DE DIGITAL DO USUÁRIO
Caso a captura seja iniciada, aparecerá uma tela do software da Nitgen, que é a fabricante do leitor de digitais.
Nesta tela você tem as opções de "Next" e "Cancel". Ao clciar em "Cancel" em qualquer uma das telas do software, você cancelará a captura e aparecerá um alerta no SISMETRO indicando isso.
Caso clique em "Next", você continuará o processo de captura das digitais. Na nova tela você será apresentado para um desenho de duas mãos.
A ideia é que você possa cadastrar de 1 até os 10 dedos das mãos do usuário, ficando a critério da empresa quais dedos serão cadastrados.
Para cadastrar determinado dedo é necessário efetuar o clique no botão azul logo acima do dedo (este com esta característica indica que esta digital não foi registrada ainda).
Ao clicar no botão do dedo que deseja efetuar a captura, abrirá uma tela parecida com esta:
Para cada dedo cadastrado é necessário efetuar ao menos duas leituras da digital. Ao selecionar o dedo, o leitor será ativo e o usuário terá alguns segundos para adicionar a digital daquele dedo para a leitura. Caso ocorra de demorar muito tempo (tempo que não temos a indicação correta de quanto, considerando que é referente ao software terceito da Nitgen), a leitura deste dedo será cancelada e retornará à tela anterior.
Caso a primeira leitura seja bem sucedida, a tela será atualizada com a digital reconhecida e solicitará para remover o dedo.
Após remover o dedo e a mensagem atualizar, será solicitado que efetue a segunda leitura da digital.
O processo da segunda leitura é semelhante à primeira leitura. Após a segunda leitura, caso o vínculo seja bem sucedido, aparecerá uma mensagem indicando que está sendo gerado um código seguro desta digital.
Após isso, retornará à tela anterior para continuar as leituras ou finalizar o processo, porém, caso ocorra algum problema com as leituras, será apresentado um erro como este:
Com isso, manterá à última leitura e abrirá para trocar a anterior. Caso a última leitura seja a segunda, abrirá para trocar a primeira e caso tenha sido a primeira, abrirá para trocar a segunda.
Caso ocorra que as leituras sejam bem sucedidas, apresentará a mesma mensagem de geração de um código seguro desta digital citado anteriormente.
Após a leitura bem sucedida da digital, a tela retornará à tela com o desenho das mãos, porém, com uma característica diferente: agora, onde a(s) leitura(s) foi(am) bem sucedida(s), a bolinha referente à aquele dedo ficará rosa, conforme no exemplo abaixo.
Caso, por algum motivo, necessite efetuar a leitura novamente de uma digital já registrada, você poderá cancelar aquela leitura clicando na bolinha rosa, onde pedirá para confirmar que deseja cancelar aquela leitura.
Caso clique em "Sim" ou "Yes", dependendo do idioma do Windows que esteja rodando a aplicação, a leitura daquela digital será apagada, a bolinha voltará a ser azul e será possível reiniciar o processo de leitura da digital já indicado nesta documentação.
Após a finalização das leituras das digitais que deseja efetuar do usuário, você pode clicar em "Next" para prosseguir com a finalização do processo. O botão "Next" apenas aparece caso ao menos uma digital esteja registrada (ou seja, haja ao menos uma bolinha rosa aparecendo).
Após clicar em Next aparecerá a seguinte tela indicando a finalização do processo:
Ao clicar em "Finish", as digitais serão enviadas para o SISMETRO e serão processadas para armazenamento. Caso necessite ainda, antes de clicar em "Finish", fazer alguma alteração, você poderá clicar em "Back" e voltar à tela anterior.
Após clicar em "Finish" essa tela será fechada e os dados enviados para os Servidores da SISMETRO. Caso esteja tudo correto com a leitura, aparecerá a seguinte mensagem:
Após isso, será possível o uso da biometria em alguma funcionalidade do SISMETRO ativa para a Unidade que tenha suporte a tal com aquele usuário.